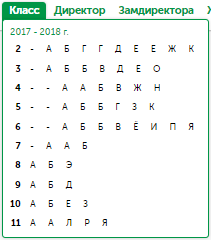Руководство
пользователя Знай.бай
Директору
Шаг 1: для директора учреждения
Основные задачи аккаунта директора:
- формирование списка классов;
- регистрация новых сотрудников;
- управление правами доступами всех пользователей учреждения (администрация, учителя, учащиеся и их законные представители)
- Пройти по ссылке Вход (шапка сайта, справа)
- Пройти по ссылке Директор (шапка сайта, справа)
- Сменить общедоступный логин и пароль
- Вновь войти на сайт используя новые данные
- Вновь пройти по ссылке Директор
- Пройти по ссылке Список классов»
- Нажать кнопку Добавить новый класс» и заполнить форму
- Передать логины и пароли сотрудникам.
Шаг 2: для завучей и классного руководителя
Завучи могут управлять всеми классами.
Классные руководители имеют доступ только к своему классу.
- Получить данные для входа у администрации
- Пройти по ссылке Вход» (шапка сайта, справа)
-
Для завучей: пройти по ссылке Завуч» (шапка сайта, справа)
Для классных руководителей: пройти по ссылке Мой класс (шапка сайта, справа, ссылка появится после того, как директор добавит класс) - Сменить общедоступный логин и пароль
- Вновь войти на сайт используя новые данные
- Вновь пройти по ссылке Мой класс
- Сформировать список класса - ссылка Учащиеся
- Сформировать список предметов - ссылка Предметы
- Сформировать группы по нужным предметам - ссылка Группы
- Сформировать расписание класса - ссылка Расписание
Шаг 3. Регистрация родителей и учащихся
- Для регистрации родителей и учащихся необходимо передать им данные о Ключе класса.
-
Информацию о ключах можно найти по следующим ссылкам:
Для директора: Директор => Перечень ключей
Для завучей: Завуч => Ключи
Для классного руководителя: Мой класс => Ключи -
Родители и учащиеся самостоятельно проходят регистрацию и автоматически получают доступ к электронному дневнику.
Важно: для синхронизации данных необходимо чтобы учащиеся при регистрации вводили настоящие Ф.И.О, в противном случае доступ к электронному дневнику будет запрещен.
После всех действий можно приступить к ведению электронного журнала.
Напоминаем, что использование всех функций проекта БЕСПЛАТНО для сотрудников учреждения. Родители и учащиеся имеют БЕСПЛАТНЫЙ доступ к функциям электронного дневника.
Родителям и учащимся
Регистрация родителей
Шаг 1: регистрация семейного аккаунта
Семейный аккаунт является связующим звеном между родителями и учащимися, а также другими членами семьи и доступом к Системе.
- ввести Ключ класса. Ключ доступен классному руководителю и директору учреждения.
- нажать на кнопку Регистрация.
- на e-mail будет выслано письмо с Семейным номером (необходимо указывать при оплате для расширенного доступа) и Семейным ключом (необходимо указывать при дальнейшей регистрации родителей и учащихся).
Шаг 2: регистрация учетной записи родителя
- заполнить стандартную форму учетной записи (ФИО, логин, пароль, e-mail и т.д.).
- ввести Семейный ключ (высылался на e-mail при регистрации семейного аккаунта).
- ввести Ключ класса .
- нажать на кнопку Регистрация.
- нажать на ссылку Дневник и выбрать Добавить ребенка, после чего произойдет перенаправление на страницу с выбором детей, где потребуется ввести Ключ класса и выбрать своего ребенка.
- на e-mail будет выслано письмо с логином и паролем, а также ссылкой для активации учетной записи.
Регистрация учащихся
- заполнить стандартную форму учетной записи (ФИО, логин, пароль, e-mail и т.д.).
- ввести Семейный ключ (высылался на e-mail при регистрации семейного аккаунта).
- ввести Ключ класса .
- нажать на кнопку Регистрация.
- нажать на ссылку Дневник и выбрать Добавить ребенка, после чего произойдет перенаправление на страницу с выбором детей, где потребуется ввести Ключ класса и выбрать своего ребенка.
- на e-mail будет выслано письмо с логином и паролем, а также ссылкой для активации учетной записи.
Руководство пользователя
1. ГЛАВНАЯ ПАНЕЛЬ НАВИГАЦИИ
Панель едина для всех страниц сайта и является главной панелью навигации, предоставляющей доступ ко всем функциональным возможностям проекта.
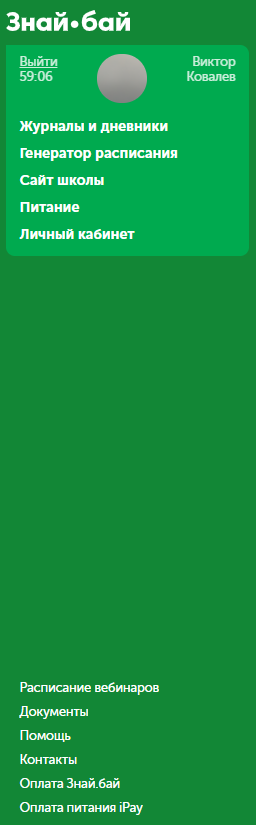
Рисунок 1.1 Верхняя панель
1. Логотип сайта – ссылка для возврата на главную страницу.
2. Вход - cсылка открывает окно ввода логина и пароля для авторизации в Системе. Так же из данного окна можно перейти на страницу регистрации.
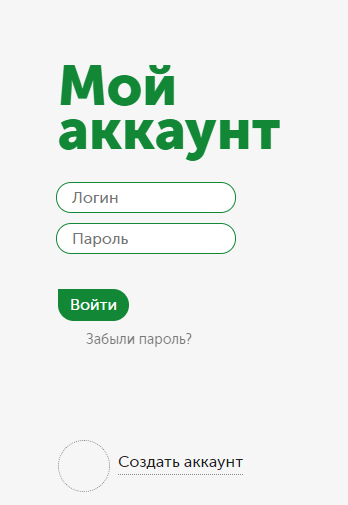
Рисунок 1.2 Окно для авторизации на сайте
Тестирование основных функций работоспособности сайта «Знай.бай» происходит на этапе аутентификации пользователя после заполнения полей «Логин», «Пароль» и нажатия кнопки «Войти».
Если система не работоспособна - пользователь не сможет получить доступ к сайту.
В положительном случае - будет уведомление об успешном входе либо сообщение об ошибке неверных данных авторизации.
3. Журналы и дневники (см. раздел №2) – ссылка, которая предоставляет доступ к «Системе школьных электронных дневников и журналов» (см. таблицу 1 – Доступ к Системе для каждого вида пользователей).
Таблица 1. – Доступ к Системе для каждого вида пользователей
|
УЧИТЕЛЯ |
РОДИТЕЛИ |
УЧАЩИЕСЯ |
|
Выбор класса с последующим перенаправлением в раздел «Система»
Рисунок 1.3 Список классов |
Выбор ребенка с последующим перенаправлением в раздел «Система» |
Ссылка «Дневник» перенаправляет учащегося в раздел «Система», в которой отображается его информация по успеваемости |
4. Книги – ссылка предоставляющая доступ к электронным учебным пособиям.
5. Сайт школы (см. раздел №5) – ссылка, перенаправляет учителей, родителей и детей на страницу сайта их школы.
6. Документы – ссылка, перенаправляющая на страницу, где указано пользовательское соглашение заключаемое между ООО «ЭдуТех Солюшн» и пользователем в момент регистрации, а так же договор оказания информационных услуг.
7. Помощь – ссылка, перенаправляющая на страницу, на которой размещено руководство пользователя и техническая поддержка.
8. Контакты – ссылка, предоставляющая доступ к странице на которой размещены контакты Знай.бай (номера телефонов, электронная почта, адрес).
9. Оплата услуг – ссылка, перенаправляющая на страницу, где размещена информация и реквизиты для оплаты услуг.
10. Подключить школу – по нажатию на кнопку, откроется окно с формой, для заполнения заявки на подключении учреждения образования.
2. СИСТЕМА ШКОЛЬНЫХ ЭЛЕКТРОННЫХ ДНЕВНИКОВ И ЖУРНАЛОВ
Система разработана с учетом пожеланий и предложений преподавательского и руководящего состава учреждений образования и родителей учеников и содержит следующие блоки:
• для сотрудников школ;
• для родителей и их детей.
Важно:
• родителям и учащимся электронный журнал, отчеты и служебные графики учреждения образования не доступны;
• родители могут просматривать электронный дневник только своих детей, ребенку доступна информация только своего дневника;
• полный рейтинг учеников доступен учреждению образования, не доступен родителям и ученикам;
• родителям доступен рейтинг только своего ребенка, ребенку доступна информация только своего рейтинга.
• график успеваемости по предметам ребенка доступен только родителям и самому ученику.
2.1. ПАНЕЛЬ НАВИГАЦИИ ДЛЯ СОТРУДНИКОВ УЧРЕЖДЕНИЯ ОБРАЗОВАНИЯ
![]()
Рисунок 2.1 Навигация для администрации
Вкладка «Директор» (рисунок 2.1), доступна только для директора учреждения образования.
![]()
Рисунок 2.2 Навигация для учителей
Вкладка «Мой класс» (рисунок 2.2), доступна только для классных руководителей.
2.2 ПАНЕЛЬ НАВИГАЦИИ ДЛЯ РОДИТЕЛЕЙ И УЧАЩИХСЯ
![]()
Рисунок 2.3 Навигация для родителей
![]()
Рисунок 2.4 Навигация для учащихся
2.3 ЭЛЕКТРОННЫЙ ДНЕВНИК
Электронный дневник представляет собой аналог бумажного дневника с более подробной информацией и панелью навигации со следующими кнопками:
• Листать назад – отобразить электронный дневник на предыдущую неделю.
• Листать вперед – отобразить электронный дневник на следующую неделю.
• Текущая неделя – отобразить электронный дневник на текущую неделю (при первом посещении сразу отображается текущая неделя).
• Дополнительные страницы:
1) Последняя страница дневника, на которой отображается список предметов, автоматически подсчитанные четвертные и годовая оценки, а также средний балл за каждую четверть по всем предметам.
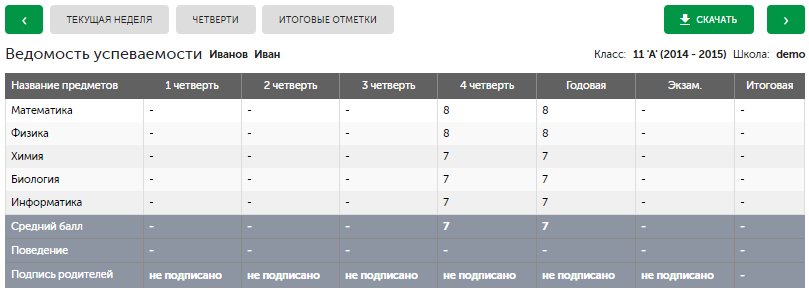
Рисунок 2.5 Последняя страница электронного дневника
2) Страница с оценками по физкультуре
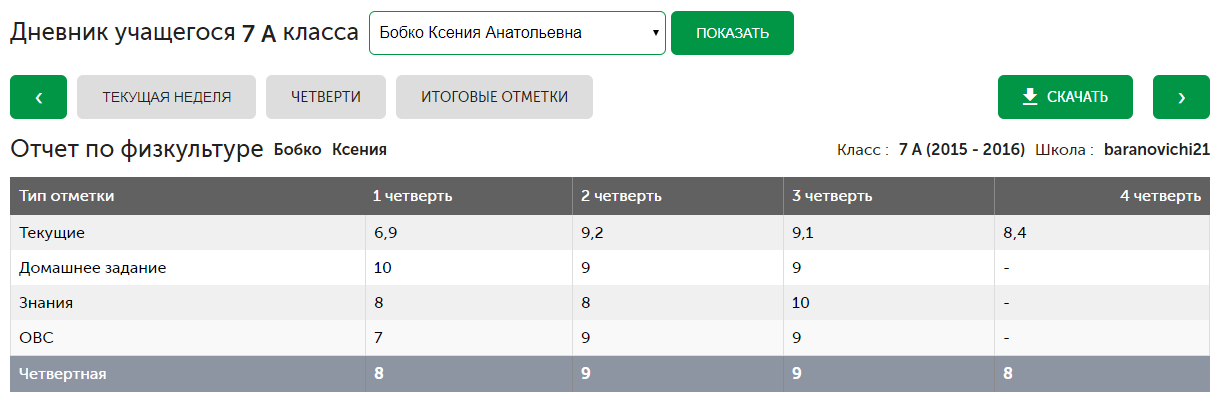
Рисунок 2.6 Страница с оценками по физкультуре
Примечание: все последующие иллюстрации предоставлены с демонстрационной версии Системы, созданной для ознакомления.
В электронном дневнике отображаются дни недели в виде таблицы. Каждый день включает в себя: название предметов, время начала занятий, домашнее задание, тему урока (при наведении курсора мыши на изображение папки открывается соответствующее окно), и оценку (при наведении курсора мыши открывается окно с датой выставления оценки, ФИО учителя, выставившего (изменившего, удалившего) оценку и тип оценки).
Под электронным дневником отображаются комментарии положительного или отрицательного характера, а так же подпись родителя, классного руководителя и поведение учащегося.
При наведении курсора мыши на кнопку «Скачать», выпадает список с предложенными форматами (.docx, .xls, .pdf, .html), для скачивания страницы электронного дневника.
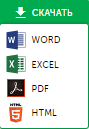
Рисунок 2.7 Форматы для скачивания
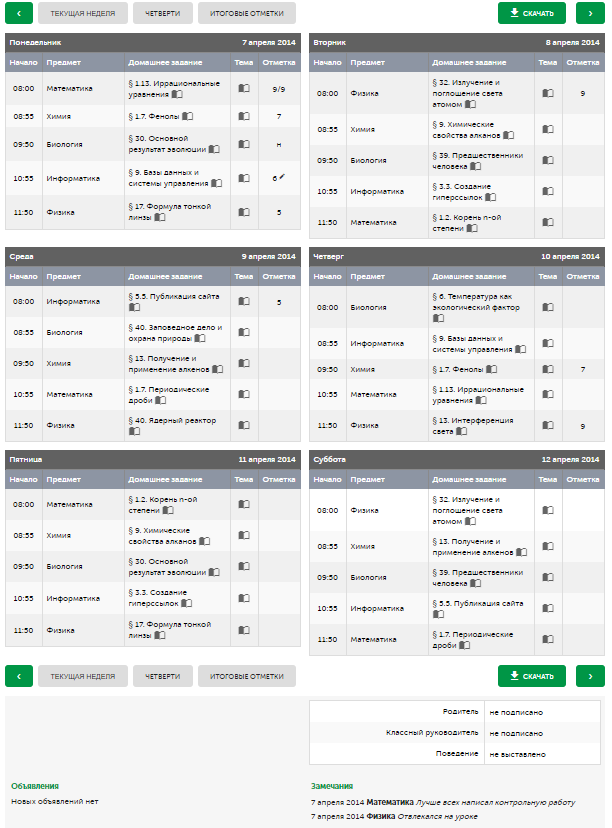
Рисунок 2.8 Электронный дневник
2.4 ЭЛЕКТРОННЫЙ ЖУРНАЛ
Электронный журнал (далее – Журнал) является аналогом бумажного классного журнала.
1. Для доступа к информации необходимо выбрать класс, далее во вкладке «Просмотр журнала» из списка четвертей (семестров) и предметов выбрать нужную комбинацию.
2. Нажать кнопку ПОКАЗАТЬ.
3. После вышеуказанных действий открывается журнал.
4. Если по выбранному предмету класс разделен на группы – появятся соответствующие кнопки с названиями групп (1 группа, 2 группа и так далее, а также кнопка ВЕСЬ КЛАСС).
При выборе просмотра журнала группы электронный журнал отобразит список учащихся, состоящих в выбранной группе, и их оценки.
Нажатие кнопки ВЕСЬ КЛАСС обратно отобразит весь список учащихся.
5. Для удобства создана кнопка НА ВЕСЬ ЭКРАН, нажав на которую журнал отобразится на весь экран.
![]()
Рисунок 2.9 Навигация для просмотра журнала
Журнал содержит дополнительную информацию об оценках (достаточно навести курсор мыши на оценку), а также список тем, домашних заданий, время начала и окончания занятий (требуется навести курсор мыши на иконку в виде папки под ячейкой с датой). Если класс по выбранному предмету разделен на группы, то для каждой группы отобразятся собственные тема и домашнее задание.
Для удобства отображена следующая информация:
• Общее количество пропусков, общее количество оценок, текущий средний балл, четвертная оценка учащихся, информация о классном руководителе, учителе, количестве учащихся в классе, дата начала и окончания четверти, количество учащихся изучающих данный предмет и количество занятий до конца четверти.
• При наведении курсора мыши на кнопку «Скачать», выпадает список с предложенными форматами (.docx, .xls, .pdf, .html), для скачивания электронного журнала.
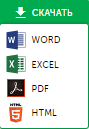
Рисунок 2.10 Форматы для скачивания
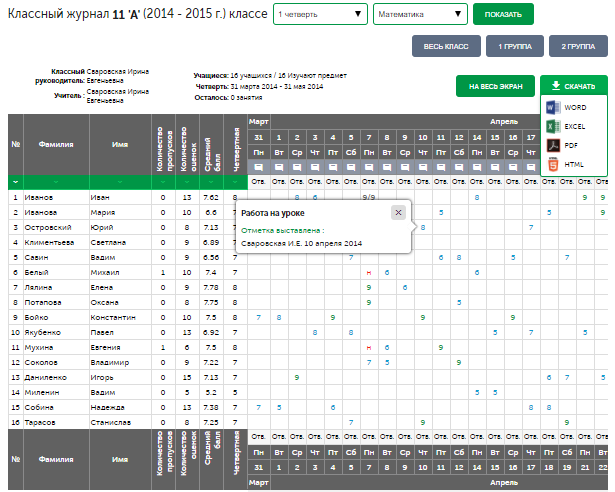
Рисунок 2.11 Электронный журнал класса
2.5 УСПЕВАЕМОСТЬ
Данная страница схожа с электронным журналом. Здесь вместо списка всех учащихся (электронный журнал) отображается информация об одном, конкретном учащемся, его оценках и изучаемых предметах.
Для доступа к информации необходимо нажать на одну из кнопок, названия которых соответствуют каждой четверти (семестру).
При нажатии на нужную кнопку Вам откроется таблица успеваемости учащегося, которая представляет собой список всех предметов и оценок по ним в пределах выбранной четверти.
Для удобства создана кнопка НА ВЕСЬ ЭКРАН.
При наведении курсора мыши на кнопку «Скачать», выпадает список с предложенными форматами (.docx, .xls, .pdf, .html), для скачивания информации с успеваемостью учащегося.
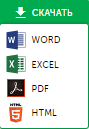
Рисунок 2.12 Форматы для скачивания
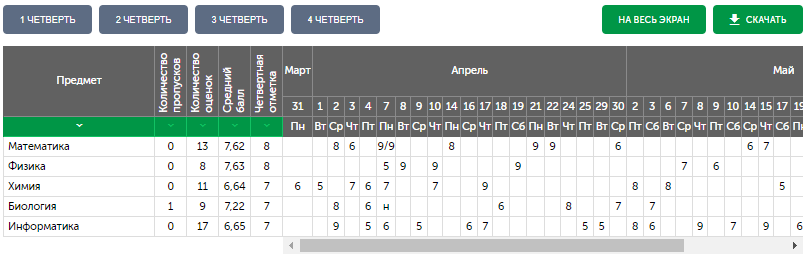
Рисунок 2.13 Сводная таблица успеваемости учащегося
При нажатии на ссылку с названием предмета в колонке «Список предметов» откроется окно с информацией об учителях, преподающих данный предмет.
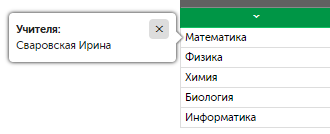
Рисунок 2.14 ФИО учителей, преподающих предмет
2.6 РАСПИСАНИЕ ЗАНЯТИЙ
Расписание занятий класса представляет собой электронную таблицу с расписанием занятий на каждый день с указанием названия, времени начала и окончания занятия, номера кабинета, в котором проводятся занятие и панель навигации со следующими кнопками:
• Листать назад – отобразить расписание на предыдущую неделю.
• Листать вперед – отобразить расписание на следующую неделю.
• Текущая неделя – отобразить расписание на текущую неделю (при первом посещении сразу отображается текущая неделя).
Для просмотра расписания необходимо нажать на одну из кнопок, названия которых соответствуют четверти (семестру).
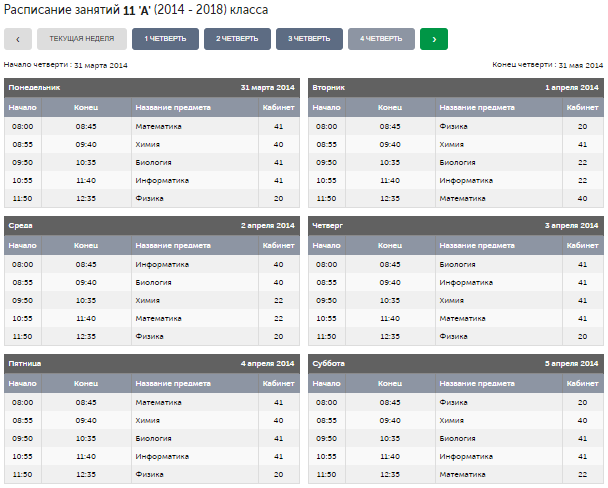
Рисунок 2.15 Расписание занятий класса
2.7 РАСПИСАНИЕ УЧИТЕЛЕЙ
Расписание занятий учителей схоже с расписанием занятий класса и составляется автоматически на основании расписаний занятий всех классов. Для удобства отображается информация о кабинетах, в которых будут проходить занятия и панель навигации со следующими кнопками:
• Листать назад – отобразить расписание на предыдущую неделю.
• Листать вперед – отобразить расписание на следующую неделю.
• Текущая неделя – отобразить расписание на текущую неделю (при первом посещении сразу отображается текущая неделя).
Для получения доступа к расписанию необходимо из выпадающего списка выбрать нужного учителя и нажать на кнопку «ПОКАЗАТЬ».
После нажатия откроется информация с расписанием занятий выбранного учителя.
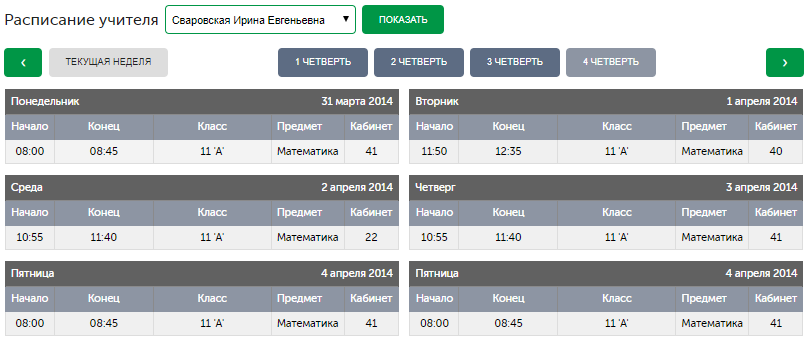
Рисунок 2.16 Расписание занятий учителей
2.8 ТЕМЫ
На данной странице можно просмотреть все темы по предмету в пределах четверти или список тем на конкретный день.
Для просмотра тем в пределах четверти необходимо из списка предметов и четвертей (семестров) выбрать необходимую комбинацию и нажать кнопку «ПОКАЗАТЬ».
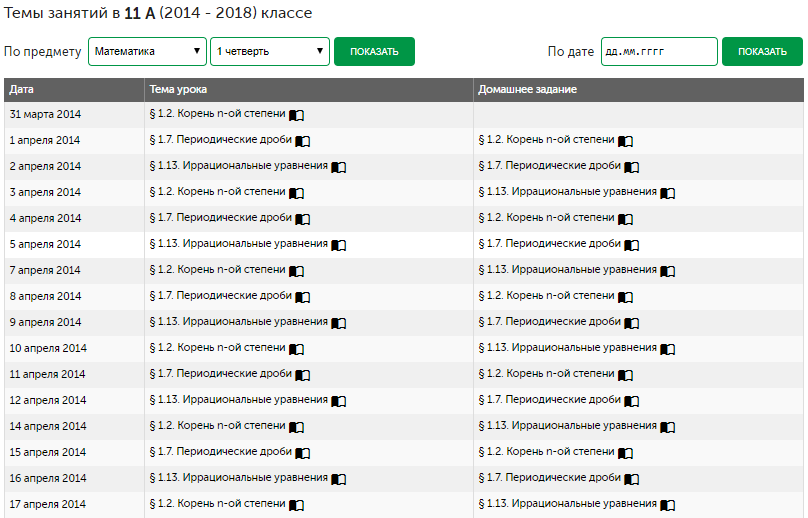
Рисунок 2.17 Список всех тем по предмету в пределах четверти
Для просмотра всех тем по расписанию необходимо в электронном календаре выбрать дату и нажать кнопку «ПОКАЗАТЬ».
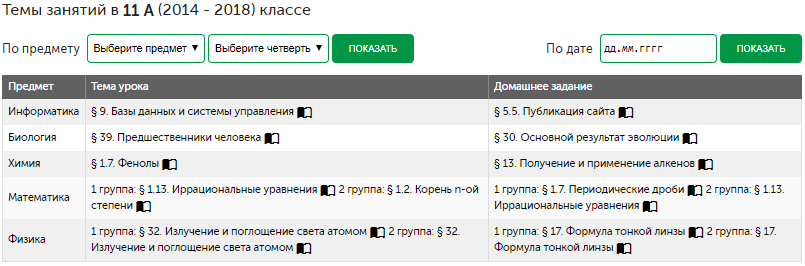
Рисунок 2.18 Список тем исходя из расписания на выбранную дату
2.9 ОТЧЕТЫ
Автоматическое формирование отчетов снижает нагрузку на учителей, существенно экономит рабочее время, затраченное на внесение данных.
Для просмотра, необходимо из выпадающего списка выбрать нужный отчет и нажать на кнопку «ПОКАЗАТЬ».
Отчеты автоматически формируются Системой и полностью соответствуют бумажным отчетам.
При наведении на кнопку «Скачать» из выпадающего списка можно выбрать и сохранить отчеты в форматах .docx, .xls, .pdf, .html.
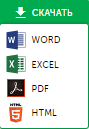
Рисунок 2.19 Форматы для скачивания
Система формирует следующий перечень отчетов:
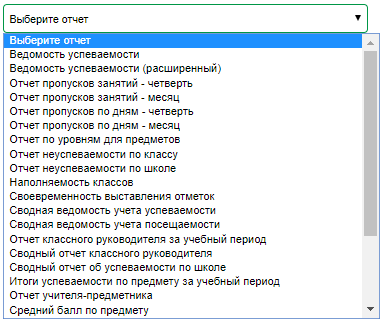
Рисунок 2.20 Отчеты
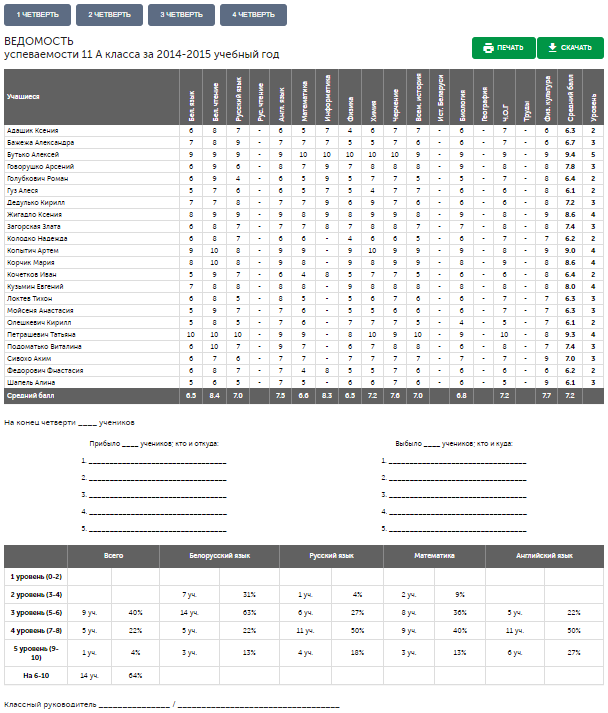
Рисунок 2.21 Отчет «Ведомость успеваемости класса»
2.10 ГРАФИКИ
В Системе предусмотрены следующие графики:
• График успеваемости – отображает информацию об успеваемости учащегося в виде кривой линии по указанному предмету
(ось Х – длительность четверти (всего года), ось Y – оценка от 0 до 10).
• График предметов – аналогичен графику успеваемости и отображает две линии, соответствующие выбранным предметам на указанный промежуток времени (четверть или весь год).
• График учащихся (доступен только сотрудникам учреждения) – позволяет сравнить успеваемость нескольких учащихся по указанному предмету в течение четверти или всего учебного года.
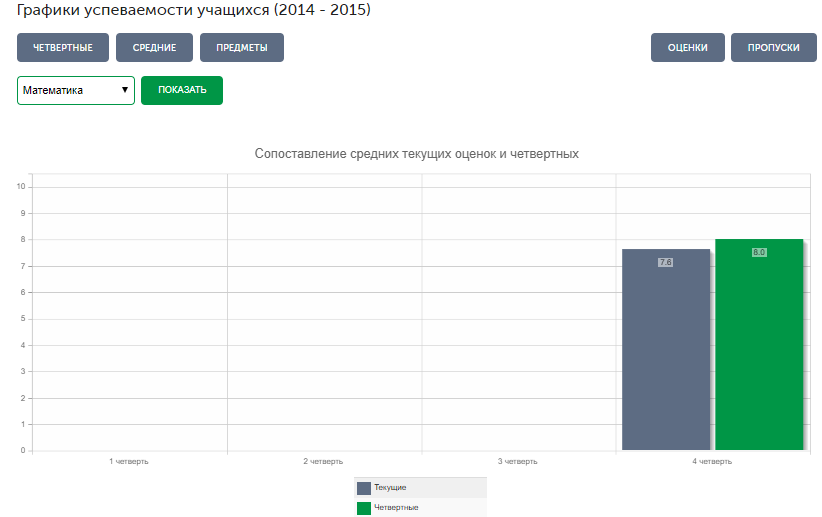
Рисунок 2.22 Отчет «Ведомость успеваемости класса»
2.11 РЕЙТИНГИ
Данная страница отображает рейтинг и статистические данные по классу.
Для просмотра данных необходимо выбрать из списка предмет и нажать кнопку «ПОКАЗАТЬ».
Для просмотра данных с учетом всех предметов необходимо нажать кнопку «РЕЙТИНГ ПО ВСЕМ ПРЕДМЕТАМ».
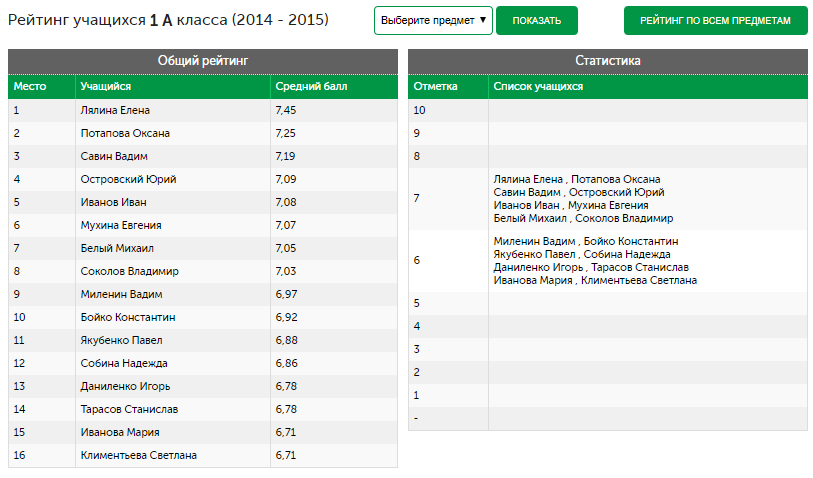
Рисунок 2.23 Рейтинг и статистика
Примечание: отображается информация с указанием места, которое занимает учащийся в классе по каждому отдельному предмету.
2.12 ИНФОРМАЦИЯ
Данная страница носит ознакомительный характер, на которой отображается общая информация об учащемся:
• ФИО и контактные данные учащегося.
• ФИО и контактные данные родителей или законных попечителей.
• Фотография учащегося (загрузка осуществляется учащимся или его родителями по желанию).
• Информация о классном руководителе.
Для просмотра информации необходимо выбрать нужного учащегося из выпадающего списка и нажать на кнопку «ПОКАЗАТЬ».
Редактировать данные могут сотрудники учреждения образования .
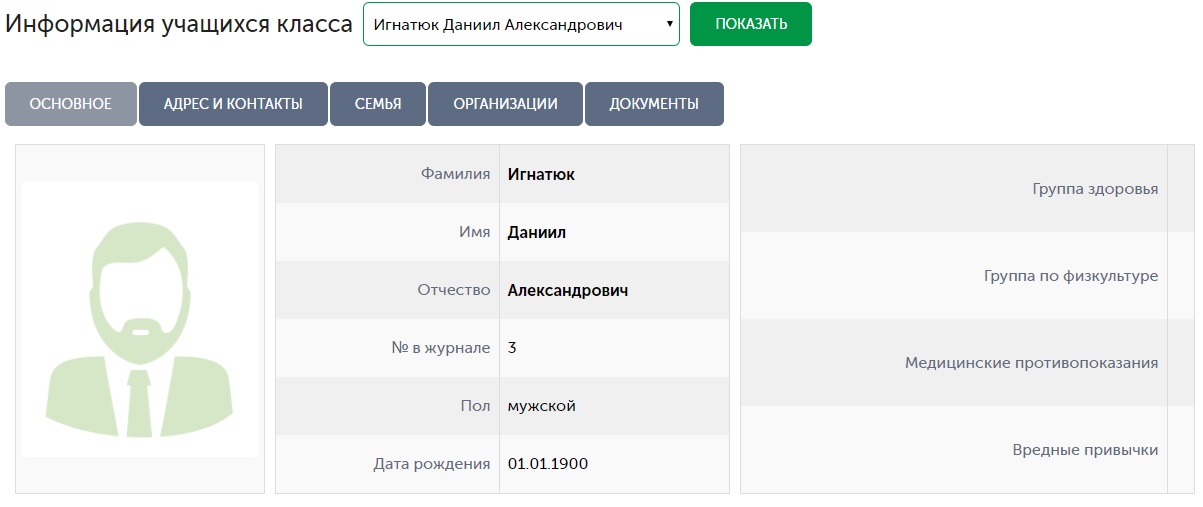
Рисунок 2.24 Информация об учащемся
3. АДМИНИСТРИРОВАНИЕ УЧРЕЖДЕНИЯ
Доступ к странице администрирования школы имеет только директор учебного учреждения. Переход осуществляется по ссылке «Журналы и дневники», расположенной на главной панели навигации.
Для получения доступа, директору необходимо заполнить шаблонный файл Excel, в котором необходимо указать информацию для подключения учреждения образования к сайту.
Важно: для начала работы с Системой необходимо сформировать классы и указать классных руководителей для их дальнейшей работы.
3.1. ПАНЕЛЬ НАВИГАЦИИ ДЛЯ ДИРЕКТОРА
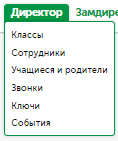
Рисунок 3.1 Панель навигации управления учреждением
1. Классы – ссылка для создания, редактирования, а так же удаления информации о классе в учреждении образования.
2. Сотрудники - ссылка для создания, редактирования и удаления учетных записей сотрудников учреждения образования, а так же наделения их следующими правами: просмотр и ведение электронного журнала, управление школьным сайтом.
3. Учащиеся и родители – ссылка для управления доступом учетных записей родителей и учащихся к просмотру электронного дневника.
4. Звонки - ссылка для создания, изменения и удаления информации о звонках в учреждении образования.
5. Ключи – ссылка для просмотра информации о всех ключах учреждения образования.
6. События – ссылка для доступа к системе логирования данных которая позволяет отслеживать все изменения в системе для учреждения образования.
3.2. КЛАССЫ
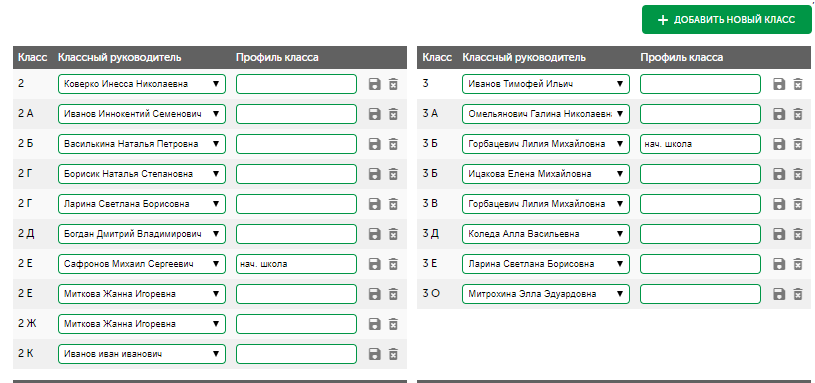
Рисунок 3.2 Список классов
• Для добавления нового класса необходимо нажать на кнопку
«Добавить новый класс» для получения формы:
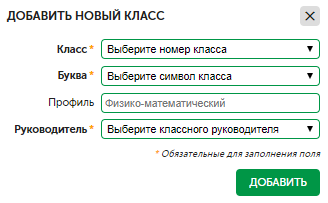
Рисунок 3.3 Добавление нового класса
• Необходимо выбрать номер класса, букву класса, профиль (если таковой есть), выбрать классного руководителя и нажать кнопку «Добавить».
• Чтобы изменить классного руководителя, достаточно выбрать преподавателя из выпадающего списка и нажать на кнопку «Сохранить» справа от выбранного класса.
• Удалить - кнопка для удаления класса. Для подтверждения удаления необходимо нажать на квадратную кнопку рядом. Удаление не будет выполнено, если в классе находится хотя бы один учащийся.
3.3. СОТРУДНИКИ
Доступна регистрация новых учетных записей сотрудников учреждения образования, их редактирование, управление правами доступа, а также просмотр первоначальных данных для входа на сайт.
Виды прав доступа:
• Ведение и просмотр электронного журнала
• Права на администрирование классов (зам. директор)
• Администрирование сайта учреждения образования
Первоначальные данные – информация о логине и пароле при первоначальной регистрации сотрудника. После изменения сотрудником данных для входа информация о доступе к его учетной записи отображена не будет.
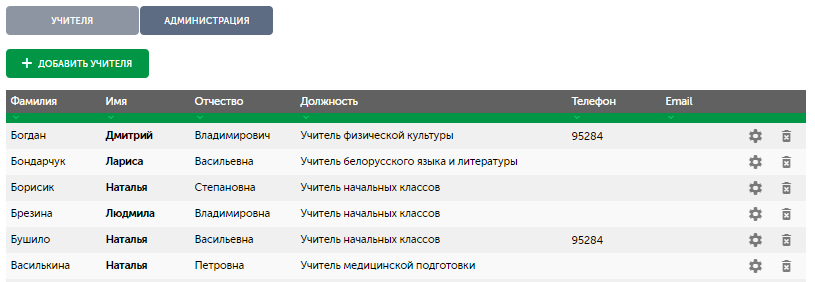
Рисунок 3.4 Список учителей
1. Вкладка «Учителя»
• «Добавить учителя» - кнопка для регистрации учителя в системе:
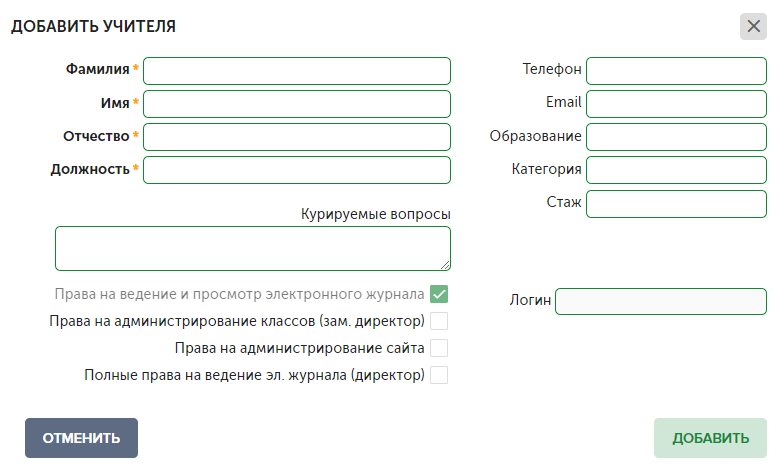
Рисунок 3.5 Регистрация учителя
• Необходимо заполнить поля и нажать кнопку «Добавить». В ответ система выдаст информационное окно с текстом «Учитель успешно создан».
• Редактировать – кнопка для изменения информации об учителе.
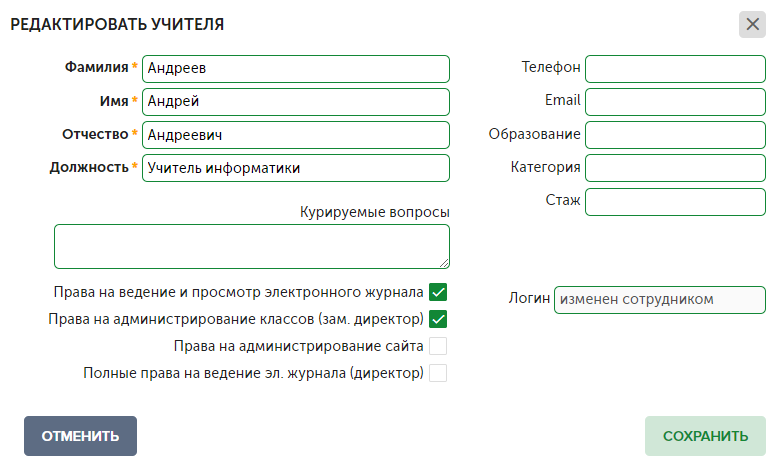
Рисунок 3.6 Изменение информации об учителе
• Права доступа – управление правами доступа учетной записи учителя. Чтобы наделить учителя теми или иными правами доступа, необходимо поставить галочку в соответствующем квадрате.

Рисунок 3.7 Управление правами доступа учителя
• Поле «Логин» - отображает первоначальные данные сотрудников учреждения (директор, администрация, учителя) до момента изменения этих данных самим сотрудником. После изменения логина в данном поле он не отображается.

Рисунок 3.8 Первоначальные данные сотрудников
2. Раздел «Администрация» - служит для добавления члена администрации учебного заведения. Добавление, редактирование и удаление происходит аналогично вкладке «Учителя»
3.4. УЧАЩИЕСЯ И РОДИТЕЛИ
На странице отображены разделы «Учащиеся» и «Родители». Каждый раздел отображает зарегистрированных в системе пользователей.

Рисунок 3.9 Список зарегистрированных родителей и учащихся
На данной странице реализована возможность, не предоставлять доступ к электронному дневнику определенному пользователю (в случае, если по каким-то причинам он не относится к учебному классу). Для этого требуется убрать галочку напротив нужного пользователя.
3.5. ЗВОНКИ
Управление звонками в учреждении образования.
• Типы звонков – первая смена, вторая смена, первые классы.
• «Добавить звонки» - для добавления звонка необходимо нажать на кнопку «Добавить урок» (иконка со знаком плюс) и указать название и время в соответствующих полях. После добавления всех звонков, важно нажать на кнопку «Сохранить», в противном случае информация не сохранится.
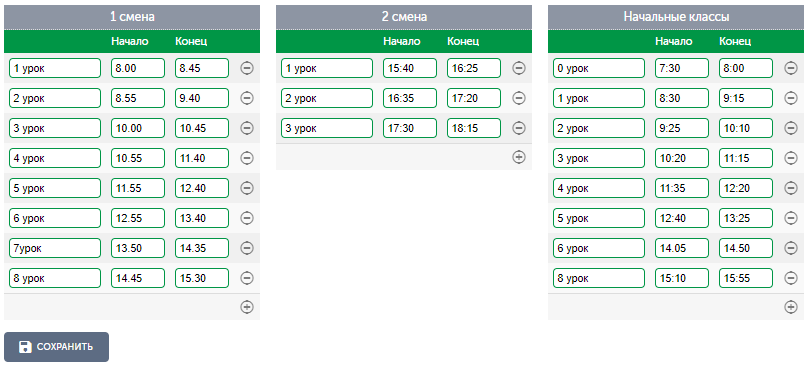
Рисунок 3.10. Форма управления звонками
Для редактирования звонков необходимо изменить информацию в нужных полях и нажать на кнопку «Сохранить».
Для того, чтобы удалить нужный звонок необходимо нажать на кнопки «Удалить урок» (иконка со знаком минус) и «Сохранить».
3.6. Ключи
На странице отображена информация о всех ключах учреждения образования, которые необходимы для регистрации учащихся и их законных представителей.
Ключ класса : уникальный ключ, присвоенный классу в Системе.
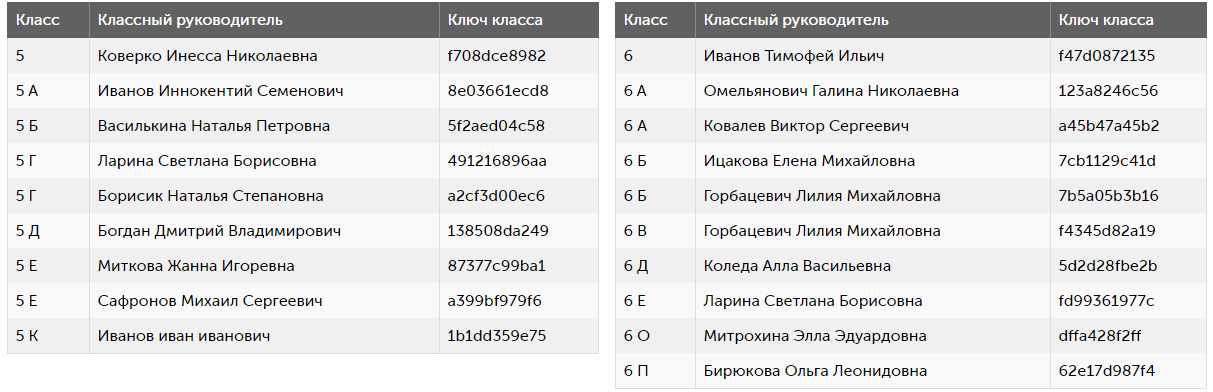
Рисунок 3.11 Перечень всех ключей
3.7. СОБЫТИЯ
На странице реализована функция просмотра журнала событий в системе.
-
Типы событий:
-
добавления ;
-
обновления ;
-
удаления ;
-
-
Виды событий:
-
администрация школы ;
-
учителя;
-
звонки;
-
предметы;
-
расписание;
-
классы;
-
темы;
-
ученики;
-
оценки;
-
домашнее задание ;
-
замечания;
-
роли;
-
пользователи;
-

Рисунок 3.12 Форма детализации событий
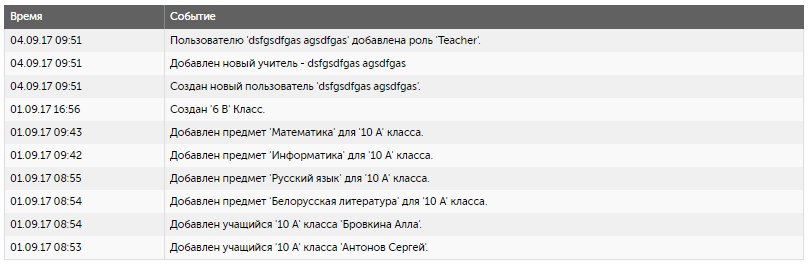
Рисунок 3.13 История выбранных событий
4. АДМИНИСТРИРОВАНИЕ КЛАССА
Доступ к странице администрирования класса имеет классный руководитель. Так же, при необходимости, администрировать класс может директор или заместитель директора. Переход осуществляется по ссылке «Журналы и дневники», расположенной на главной панели навигации.
Для получения доступа директор должен добавить класс, выбрать классного руководителя и зарегистрировать его в системе.
За получением логина и пароля классному руководителю необходимо обратиться к директору учебного учреждения. При первом входе, система попросит ввести новый логин, придумать пароль, а так же указать адрес электронной почты.
4.1. ПАНЕЛЬ НАВИГАЦИИ КЛАССНОГО РУКОВОДИТЕЛЯ
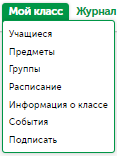
Рисунок 4.1 Панель навигации классного руководителя
1. Учащиеся - ссылка для управления списком класса.
2. Предметы – ссылка для управления списком предметов, изучаемых в классе в течение учебного года.
3. Группы – ссылка для формирования количества групп для предметов и списка учащихся, обучающихся в этих группах.
4. Расписание – ссылка для формирования расписания класса.
5. Информация о классе – ссылка для просмотра информации о ключах, необходимых для регистрации учащихся и их законных представителей. Так же доступна информация о просмотре личных электронных дневников, зарегистрированными в системе учениками и их родителями.
6. События – ссылка для просмотра истории добавления, редактирования, а так же удаления различной информации в данном классе.
7. Подписать – ссылка для добавления поведения за выбранную неделю, индивидуально, для каждого учащегося.
4.2. УЧАЩИЕСЯ
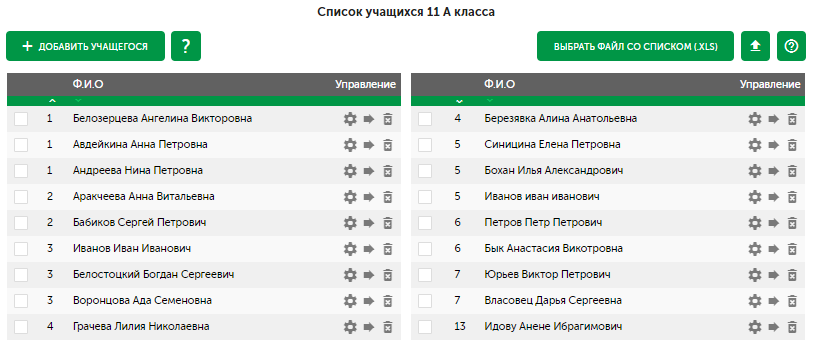
Рисунок 4.2 Списки учащихся
1. Добавить нового учащегося – нажатие на кнопку «Добавить учащегося» откроет форму с полями, в которые необходимо внести информацию об учащемся.
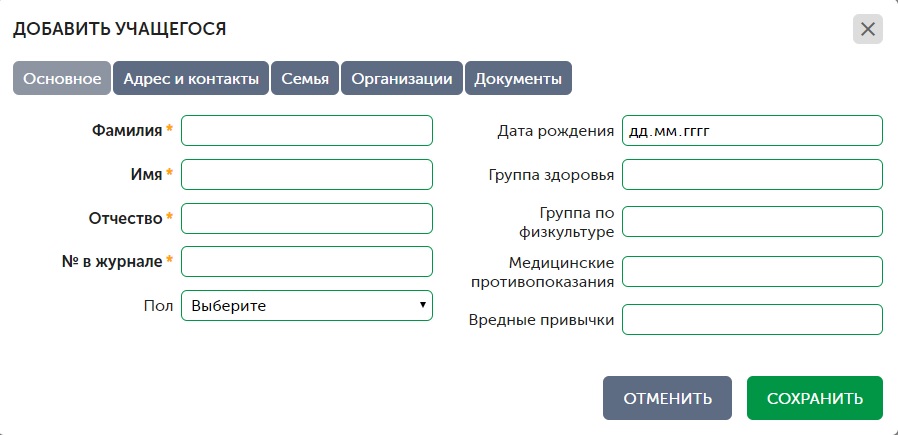
Рисунок 4.3 Добавление нового учащегося
2. Выбрать файл со списком – при нажатии на кнопку и выборе нужного файла в формате *xls, загрузится заранее заполненный список учащихся в таблицу. Информацию с требованиями к загружаемому файлу можно найти на форме, доступной при нажатии на соответствующую кнопку рядом.
Справа от каждого учащегося доступен набор кнопок для управления.
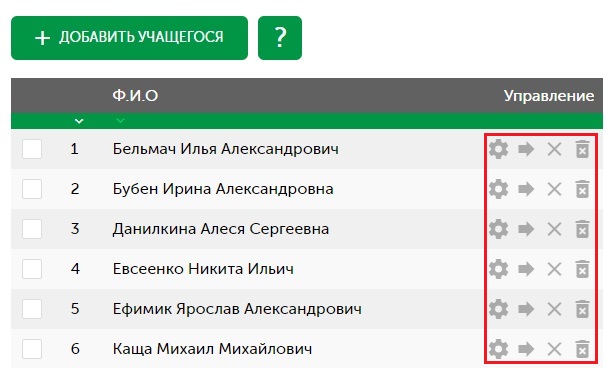
Рисунок 4.4 Набор управляющих кнопок (выделены красным)
Управляющая кнопка «редактировать» – нажатие на кнопку откроет форму с полями, в которые можно внести изменения об учащемся.
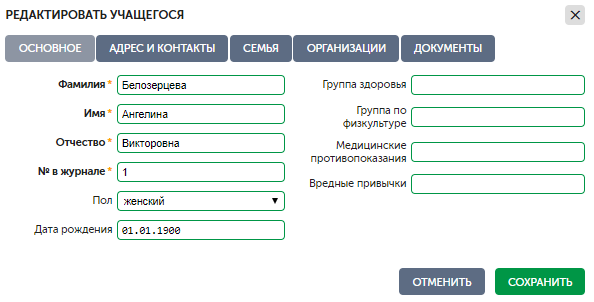
Рисунок 4.5 Редактирование информации об учащемся
Управляющая кнопка «перевести в другой класс» – При нажатии откроется форма, в которой нужно указать новый класс ученика.
Управляющая кнопка «Отчислить» – При нажатии и подтверждении, учащийся будет числиться в классе как выбывший, начиная с сегодняшней даты. Все выставленные отметки будут доступны для просмотра.
Управляющая кнопка «удалить» - при нажатии и подтверждении, Учащийся будет полностью удален из класса в текущем учебном году вместе с отметками. Используйте данную функцию, если учащийся был добавлен в класс ошибочно.
4.3. ПРЕДМЕТЫ
Страница управления предметами, изучаемыми в классе в течение учебного года.
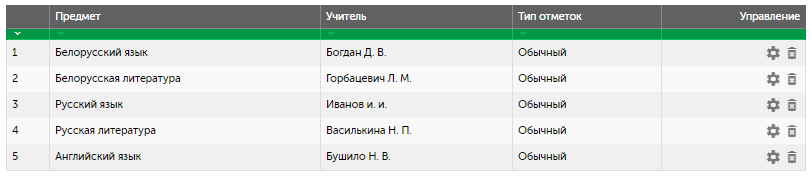
Рисунок 4.6 Перечень предметов, добавленных Вами в класс
1. Для добавления предмета необходимо:
• Нажать на кнопку «добавить предмет» для появления соответствующей формы:
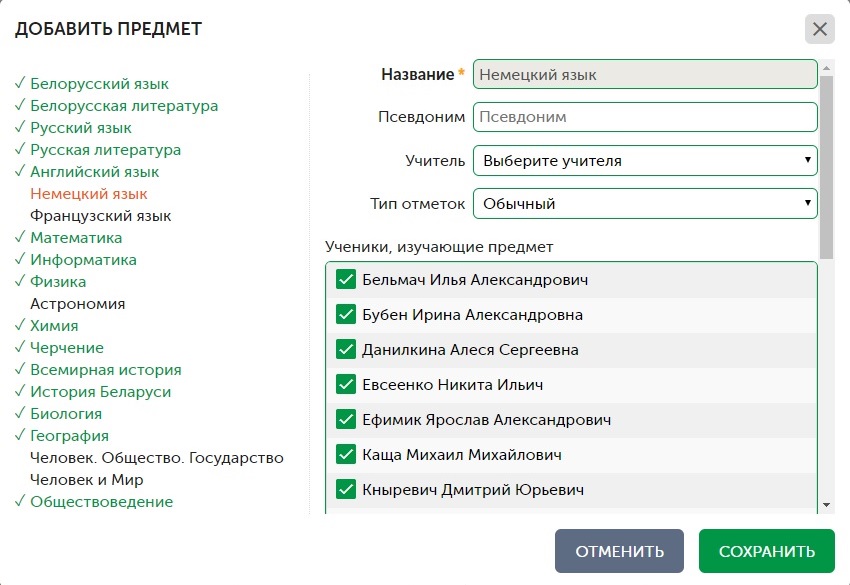
Рисунок 4.7 Добавление предмета
• Выбрать предмет из предложенного списка. Если в списке нет нужного предмета, его можно добавить используя кнопку "Уникальный предмет" вверху списка предметов и ввести название с помощью клавиатуры устройства.
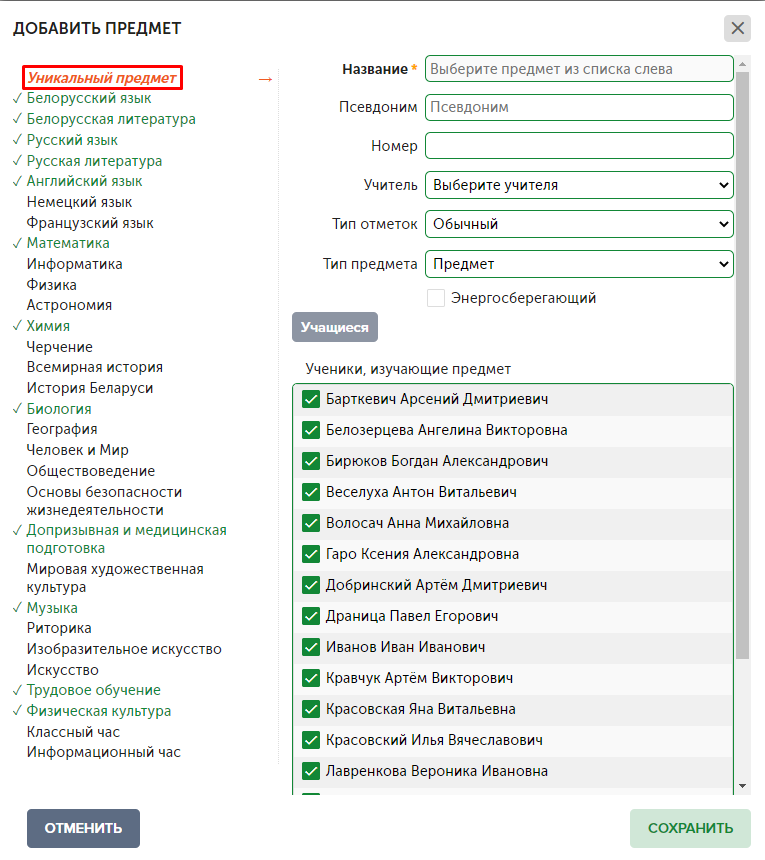
Рисунок 4.8 Добавление уникального предмета
• Задать псевдоним (название предмета в бумажном дневнике)
• Выбрать учителя
• Задать тип отметок
• Нажать на кнопку «сохранить».
2. Редактировать - кнопка для сохранения изменений информации по предмету (изменение учителя, псевдонима или типа выставляемых отметок)
3. Удалить - кнопка для удаления предмета. Для подтверждения удаления необходимо нажать на квадратную кнопку рядом. Удаление не будет выполнено, если хотя бы один учащийся имеет хотя бы одну оценку по данному предмету.
4.4. ГРУППЫ
Страница управления группами класса по предметам.

Рисунок 4.9 Группы
Для добавления новой группы необходимо:
• Выбрать предмет из выпадающего списка
• Нажать на кнопку «показать группы»
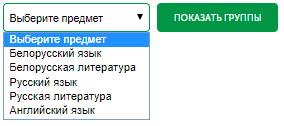
Рисунок 4.10 Выбор предмета для формирования групп
• Далее необходимо нажать на кнопку «Добавить группу», максимум можно создать 4 группы.
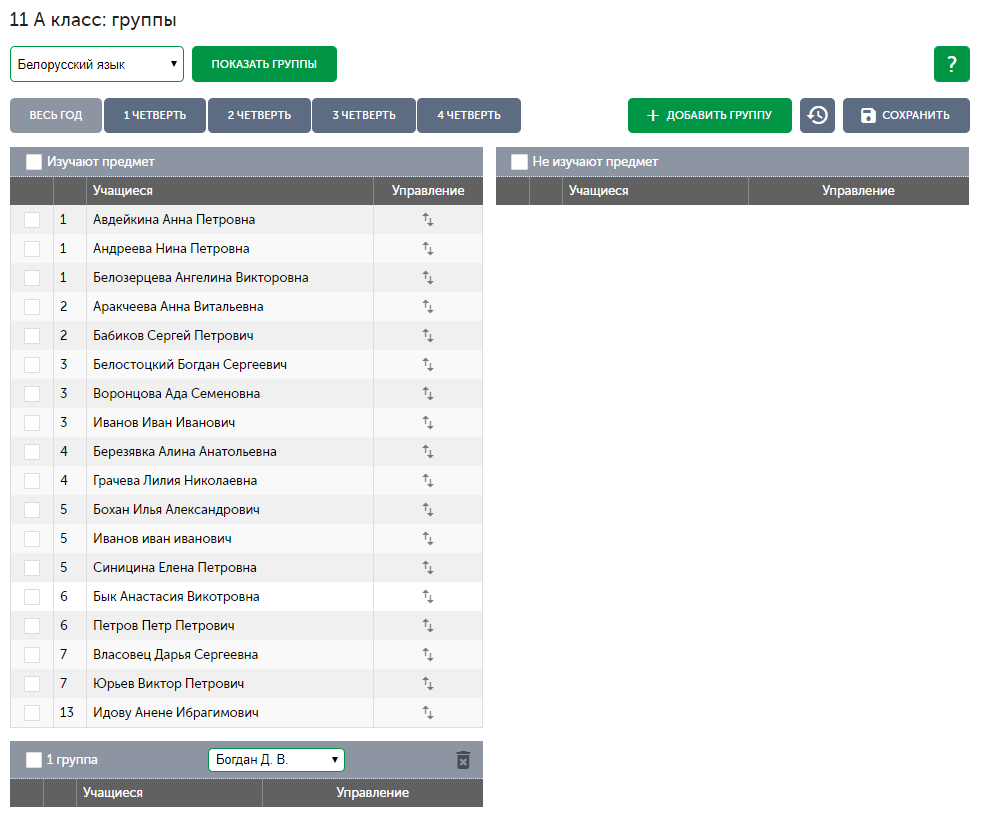
Рисунок 4.11 Создать группу (максимум 4)
• В группах необходимо выбрать учителя из выпадающего списка
• Группы можно формировать, как для всех четвертей одновременно, используя вкладку «Все четверти», так и отдельно для каждой четверти
• Далее нужно распределить учащихся по группам. Для этого, нажмите на кнопку «перевести в другую группу» в графе «Управление»
• Для удаления группы нажмите на соответствующую кнопку в шапке группы
• После всех изменений важно нажать на кнопку «Сохранить». Иначе, внесенные данные не сохранятся
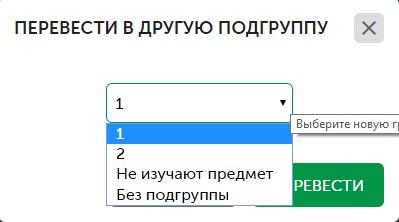
Рисунок 4.12 Выбор группы для учащихся
4.5. РАСПИСАНИЕ
Страница управления расписанием занятий для класса.
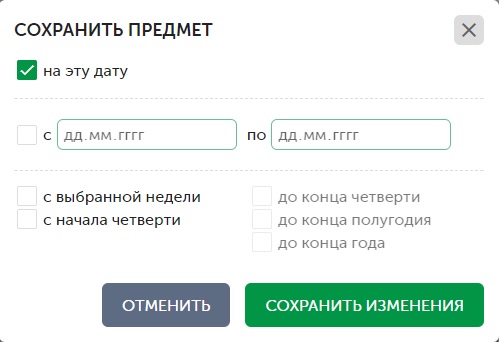
Рисунок 4.13 Выбор периода, на который будет сформировано расписание
• Расписание можно составить как на полугодие, так и на каждую четверть в отдельности. Необходимо выбрать нужную неделю в четверти, заполнить расписание и указать период его действия:
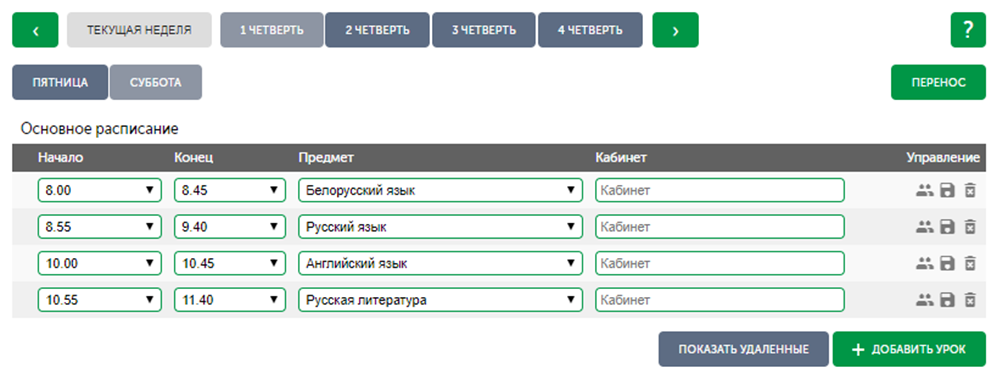
Рисунок 4.14 Создание и редактирование расписания
• Сверху располагаются вкладки для каждого учебного дня
• Для добавления расписания необходимо выбрать время начала, окончания, предмет, псевдоним (название предмета в бумажном дневнике), указать кабинет и нажать кнопку «сохранить». После сохранения урока на панели управления появится иконка «Выберите учащихся». При нажатии на данную иконку откроется форма со списком всего класса, или со списком по группам, если по этому предмету созданы таковые. По умолчанию все учащиеся в классе будут изучать этот предмет. Если учащийся или группа учащихся не изучает данный предмет, нужно убрать галочку напротив и нажать на кнопку «Сохранить». Данную процедуру необходимо повторить для каждого занятия и каждого дня недели.
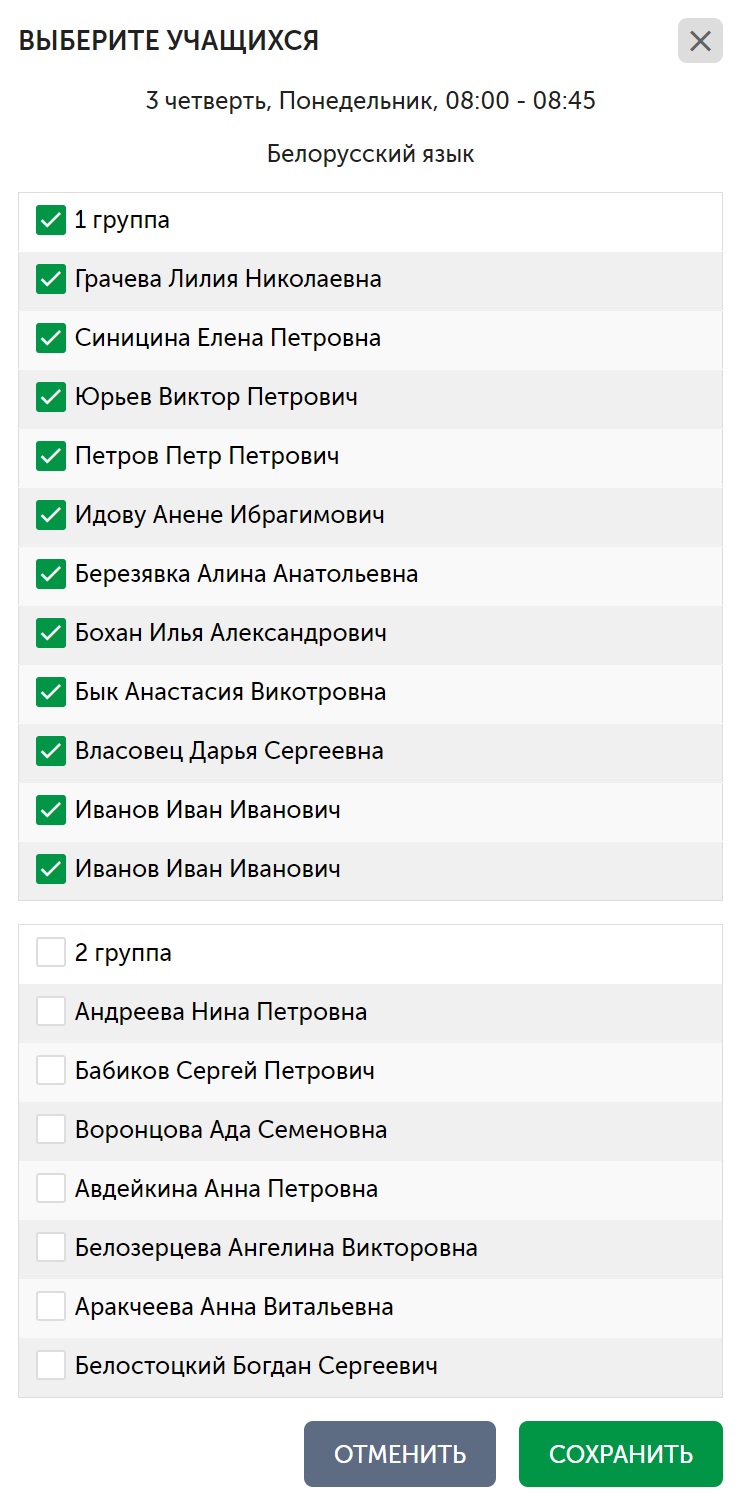
Рисунок 4.15 Выбор учащихся изучающих предмет
• Редактировать – для редактирования просто меняем данные в полях и выпадающем списке и не забываем нажимать на кнопку «сохранить», справа от каждого предмета.
• Удалить - кнопка для удаления занятия. Для подтверждения удаления необходимо нажать на квадратную кнопку рядом. Удаление не будет выполнено, если для данного занятия в выбранном промежутке времени (полугодие или четверть) была выставлена хотя бы одна оценка.
4.6. ИНФОРМАЦИЯ О КЛАССЕ
На странице отображены ключи, необходимые родителям и учащимся для регистрации на сайте и дальнейшего получения доступа к просмотру информации.
Ключ класса: уникальный ключ, присвоенный классу в Системе.
Так же на странице доступна информация о просмотре личных электронных дневников, зарегистрированными в системе учениками и их родителями.
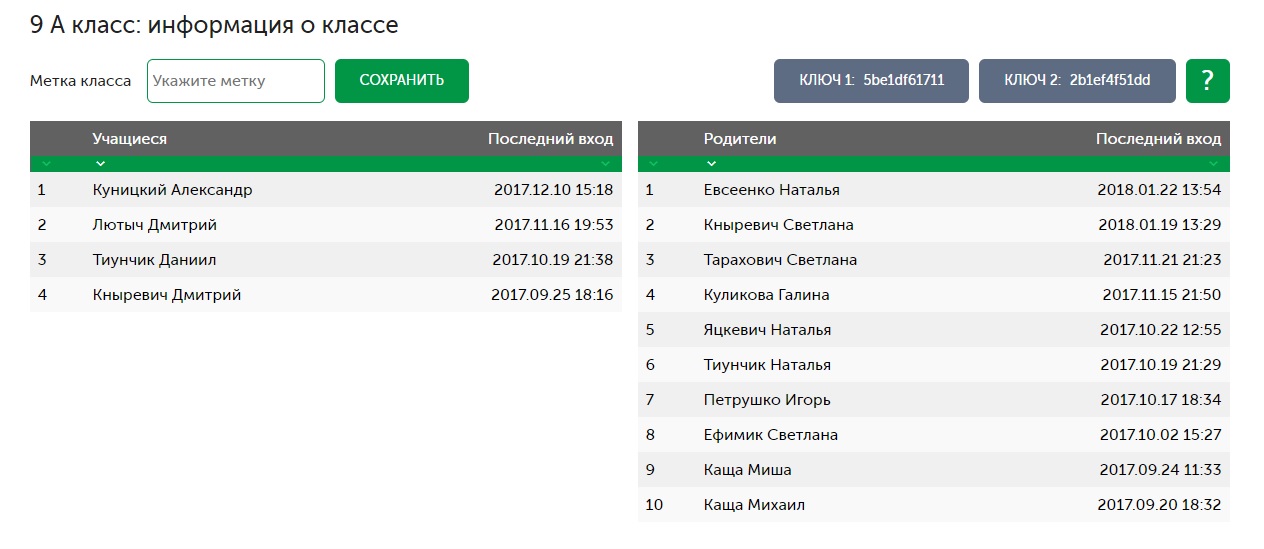
Рисунок 4.16 Информация о классе
4.7. СОБЫТИЯ
На данной странице доступен просмотр истории добавления, обновления, а так же удаления событий учителями в электронном дневнике. Под событиями подразумеваются оценки, пропуски, предметы, темы уроков, расписание и т.д.
Информацию можно отфильтровать по дате или типу события, нажав после этого на кнопку «Показать». Так же информацию можно скачать в одном из предложенных системой форматах, либо вывести ее на печать.
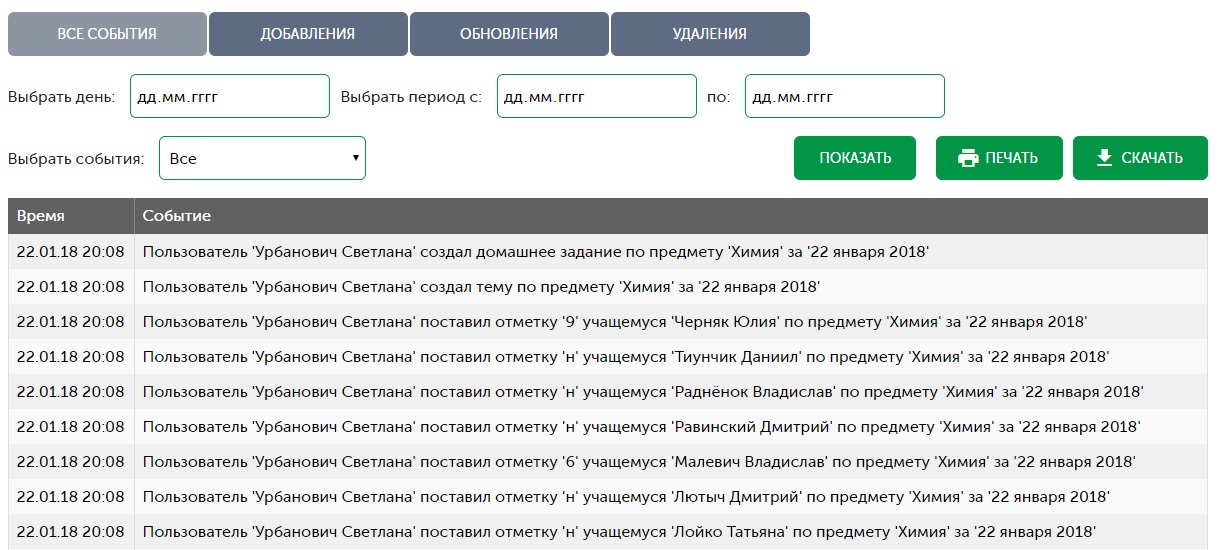
Рисунок 4.17 Страница «События»
5. ЗАПОЛНЕНИЕ ЖУРНАЛА
В данном разделе функционируют следующие интерфейсы:
• Интерфейс №1: заполнение журнала на выбранный день с использованием специального визуального окна для ввода оценок.
• Интерфейс №2: заполнение журнала на выбранный день с вводом оценок с клавиатуры.
• Интерфейс №3: электронная версия бумажного журнала с использованием специального визуального окна для ввода оценок.
• Интерфейс №4: электронная версия бумажного журнала с вводом оценок с клавиатуры.
• Физкультура: заполнение журнала по предмету «Физическая культура», учитывая его особенности.
Если класс для изучения определенного предмета разделен на группы, то на странице интерфейса для удобства заполнения будут отображены вкладки для каждой группы.
Важно: в Системе предусмотрена возможность изменения, удаления и восстановления оценок в журнале. Данная функция отслеживается Системой. Скорректированная ячейка графически выделяется, отображается информация об учителе, внесшем изменения, и дата изменения.
5.1 ПАНЕЛЬ ПЕРЕКЛЮЧЕНИЯ МЕЖДУ ИНТЕРФЕЙСАМИ
Для переключения между интерфейсами требуется нажать на соответствующую кнопку:
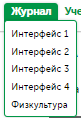
Рисунок 5.1 Выбор интерфейса для заполнения журнала
5.2 РАБОТА С ИНТЕРФЕЙСАМИ №1 и №2
Данные интерфейсы работают по принципу выбора дня и предмета.
• Сначала необходимо выбрать с помощью электронного календаря дату:
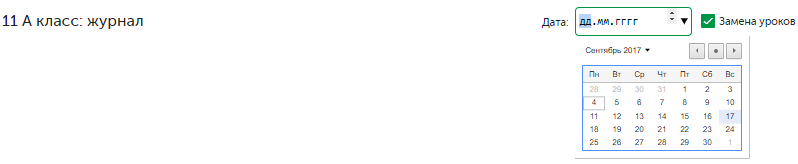
Рисунок 5.2 Выбор даты для интерфейса №1 и №2
• Далее необходимо выбрать предмет (система автоматически отобразит предметы, которые изучаются в классе на выбранную дату):

Рисунок 5.3 Выбор предмета из расписания
• Открывается страница для ввода информации. Необходимо внести информацию с темой урока и домашним заданием.
Для ввода домашнего задания нужно: указать дату, на которую домашнее задание задано (система автоматически выдает варианты о четырех последующих занятиях); внести оценку напротив каждого учащегося с клавиатуры (для интерфейса 2) или с помощью визуального окна:
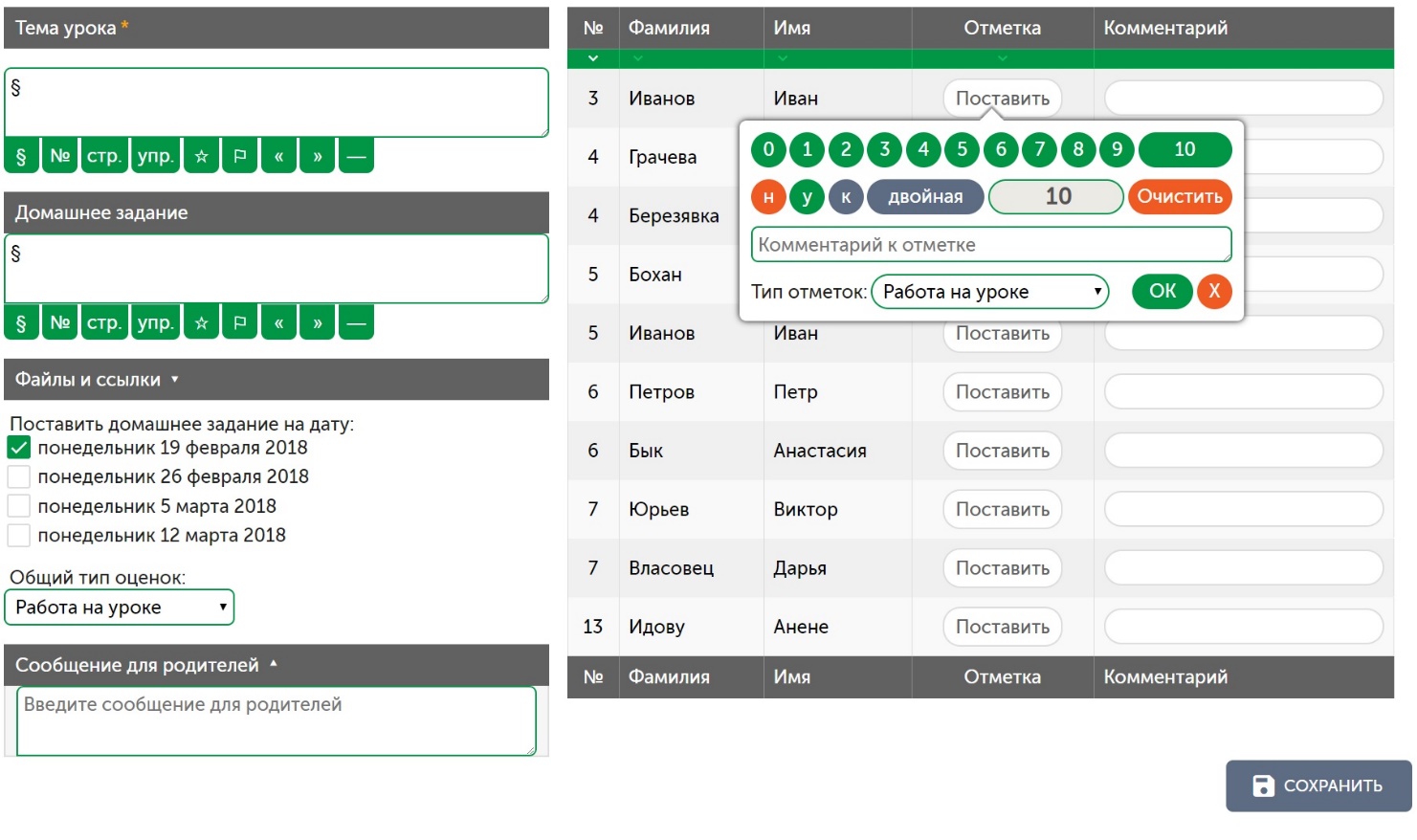
Рисунок 5.4 Визуальное окно выставления оценок (интерфейс 1 и 2)
1. Зеленые кнопки – наименование оценки.
2. н – пропуск по неуважительной причине (отправка смс родителям).
3. б – пропуск по уважительной причине (без отправки смс).
4. к – комментарий, который учитель может оставить в дневнике для конкретного учащегося.
5. Тип оценки (по умолчанию стоит «Работа на уроке»). Необходимо задавать, чтобы система правильно выводила четвертную отметку.
6. Двойная/Одиночная– переключение между режимами выставления двойной/одиночной оценки.
7. Очистить – очистить выбранную информацию.
8. Ок – утвердить оценку и закрыть окно.
9. х – закрыть окно без утверждения оценки.
10. Выставить, если необходимо, комментарий к оценкам.
11. В графе «Сообщение для родителей», можно написать, при необходимости, сообщение для родителей всего класса.
12. Для заполнения журнала нажать кнопку СОХРАНИТЬ.
5.3 ИНТЕРФЕЙС №1. ВНЕШНИЙ ВИД
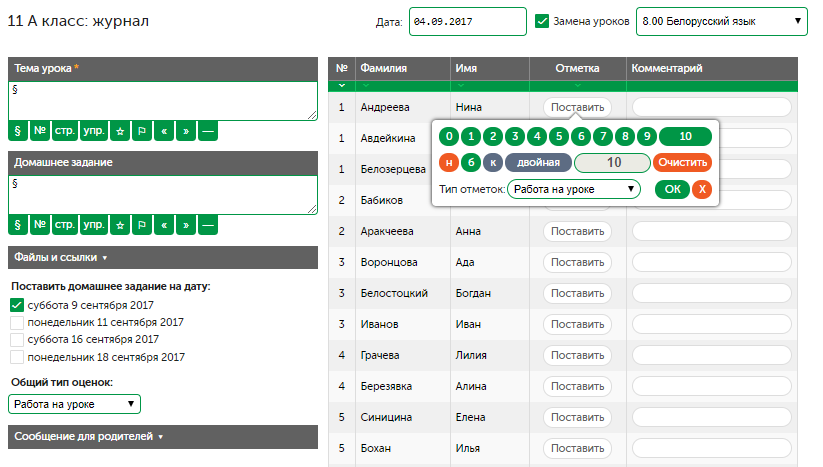
Рисунок 5.5 Интерфейс №1
5.4 ИНТЕРФЕЙС №2. ВНЕШНИЙ ВИД
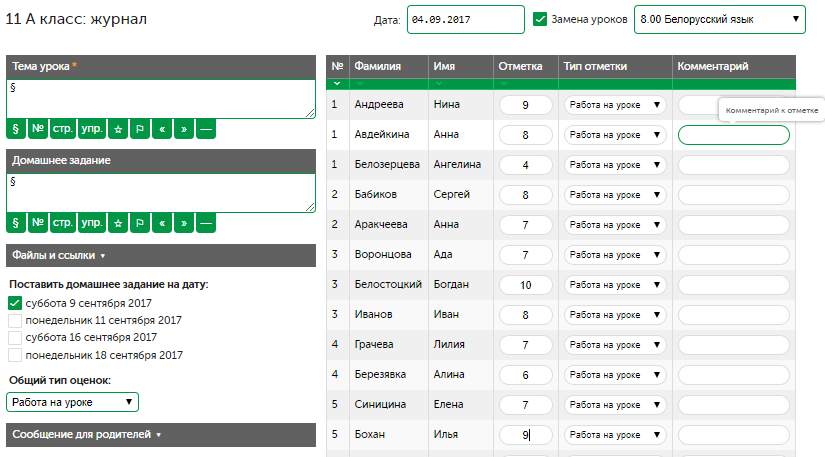
Рисунок 5.6 Интерфейс №2
5.5 РАБОТА С ИНТЕРФЕЙСАМИ №3 и №4
• Для начала работы необходимо из выпадающего списка выбрать четверть и предмет.
• Далее в нужную клеточку с помощью клавиатуры (интерфейс №4) или с помощью визуального окна (интерфейс №3) выставить оценку и нажать кнопку ОК (визуальное окно содержит кнопку К для ввода комментария к оценке).
• Нажать на иконку (в виде папки) под датой выставления оценок, ввести название темы и домашнее задание, после нажать кнопку СОХРАНИТЬ.
Важно:
В интерфейсе №3 и №4 система выставляет домашнее задание на ближайшую дату, т.е. дату следующего урока. Данная информация дополнительно расположена ниже текстового поля, для ввода домашнего задания.
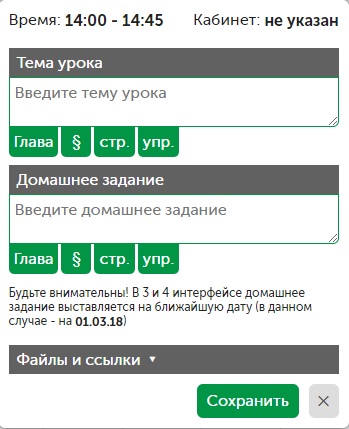
Рисунок 5.7 Домашнее задание в интерфейсе №3 и №4
5.6 ИНТЕРФЕЙС №3. ВНЕШНИЙ ВИД
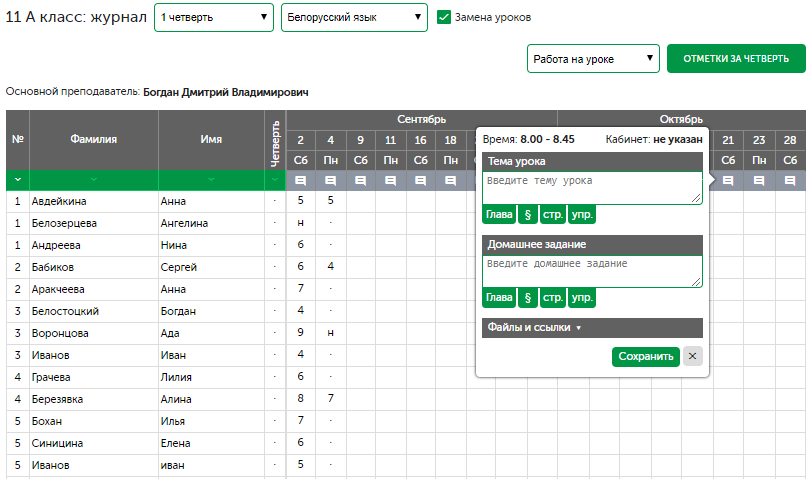
Рисунок 5.8 Интерфейс №3
5.7 ИНТЕРФЕЙС №4. ВНЕШНИЙ ВИД
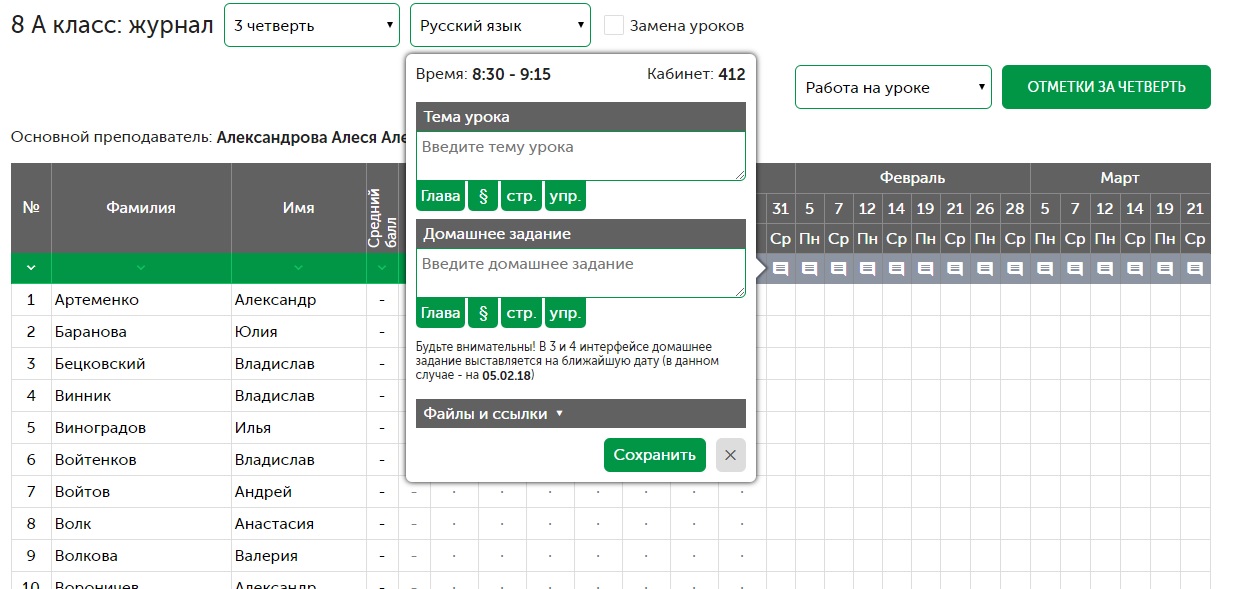
Рисунок 5.9 Интерфейс №4
6. РЕГИСТРАЦИЯ
Регистрация пользователей на сайте является первым уровнем защиты от вмешательства посторонних лиц в Систему.
На сайте размещена подробная инструкция для регистрации (раздел «Помощь»)
Регистрация разделена с учетом типов пользователей:
• регистрация семейного аккаунта (необходима для успешной регистрации учащихся и родителей).
• регистрация для учащихся;
• регистрация для родителей;
Для регистрации в Системе необходимо:
1) Перейти по ссылке «Войти»

Рисунок 6.1 Войти
2) Перейти по ссылке «Создать аккаунт»
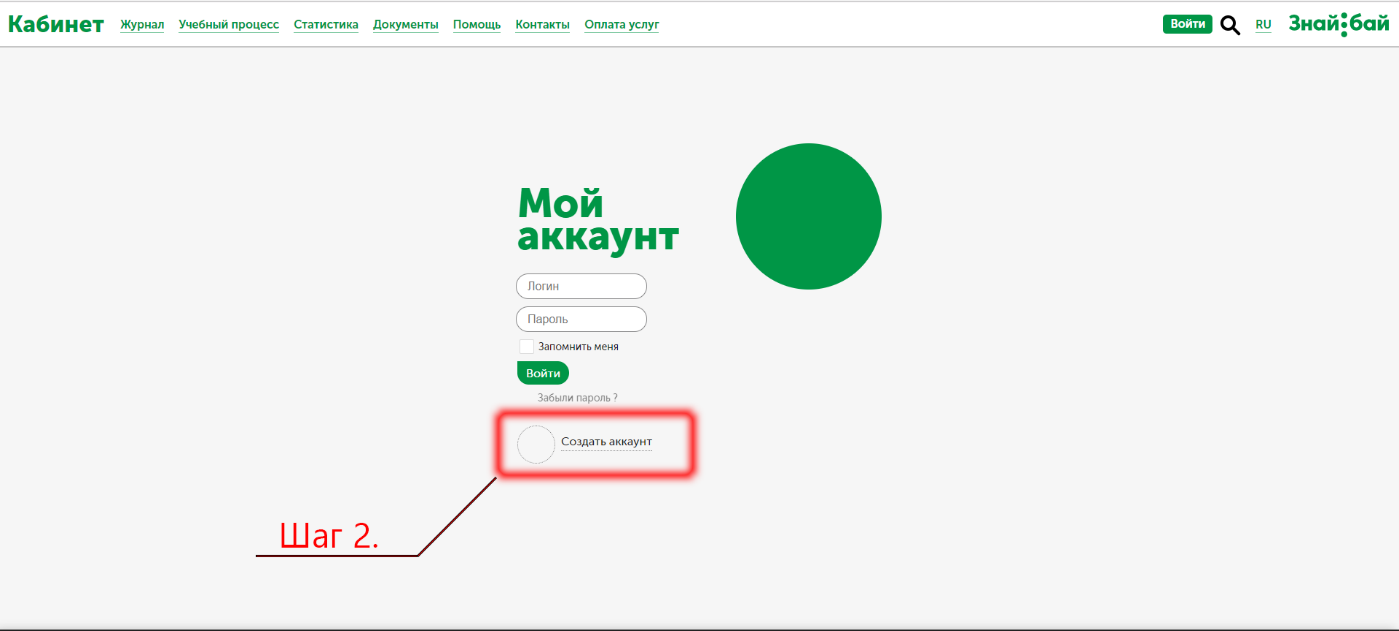
Рисунок 6.2 Создать аккаунт
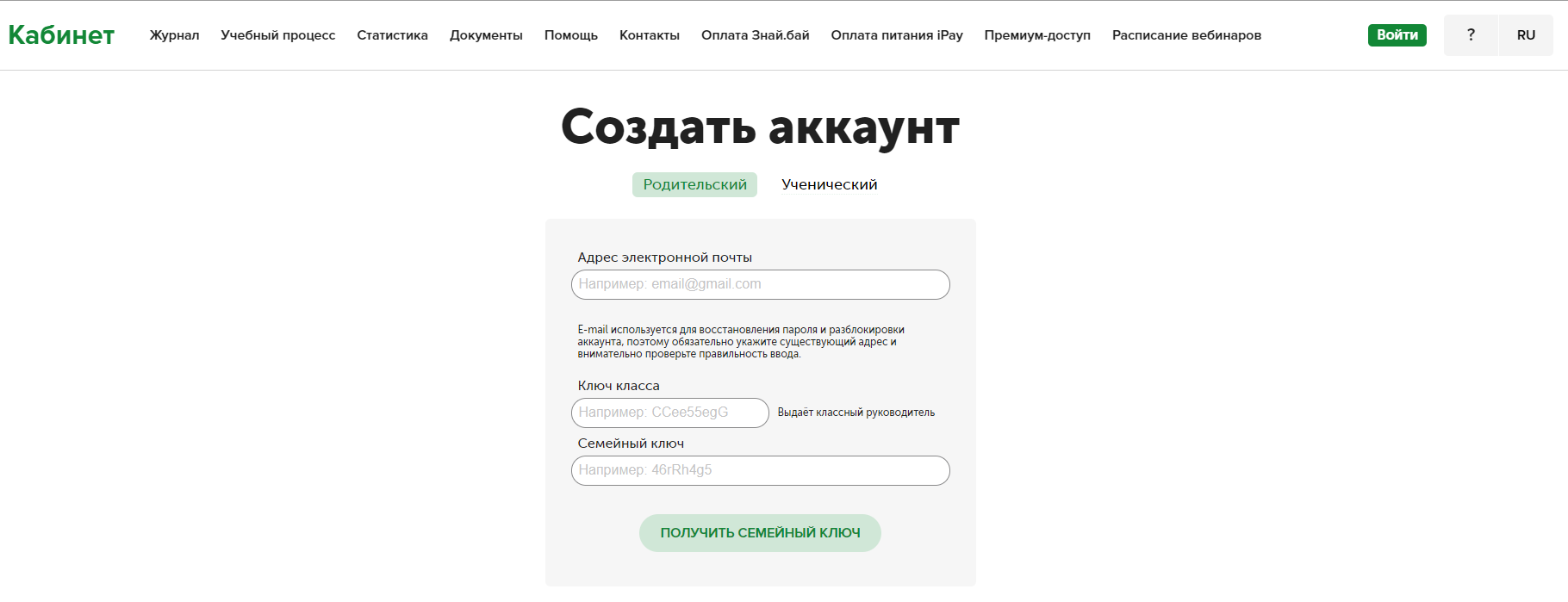
Рисунок 6.3 Страница регистрации
6.1 РЕГИСТРАЦИЯ РОДИТЕЛЕЙ
Семейный аккаунт является связующим звеном между родителями и учащимися, а также другими членами семьи и доступом к Системе.
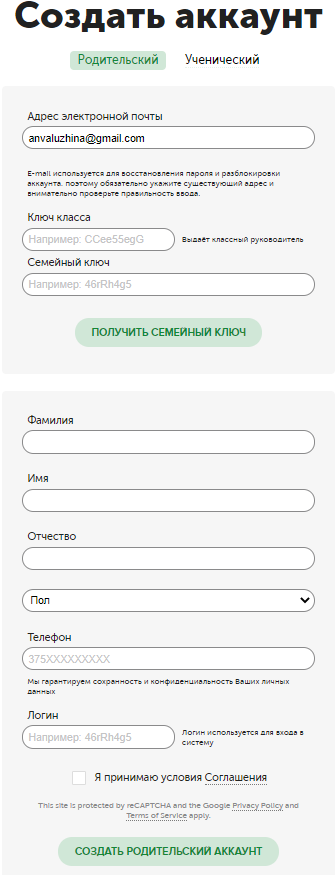
Рисунок 6.4 Создать аккаунт
Регистрация семейного аккаунта заключается в получении семейного ключа и регистрации членов семьи.
ШАГ 1: Получение семейного ключа
• Ввести КЛЮЧ КЛАССА (уникальный ключ класса). Ключ доступен классному руководителю и директору учреждения.
• Указать действующий адрес электронной почты. На указанную электронную почту будет выслано письмо с семейным ключом.
• Нажать «Получить семейный ключ».
ШАГ 2: Регистрация родительской учетной записи
• Перейти на страницу регистрации аккаунта.
• Выбрать пункт «Родительский».
• Ввести Семейный ключ.
• Ввести Ключ класса.
• заполнить стандартную форму учетной записи (ФИО, логин, пароль, E-Mail и т.д.). Вся информация должна соответствовать действительности и подлежит проверке.
• нажать на кнопку «Создать родительский аккаунт» .
На указанный при регистрации адрес электронной почты будет выслано письмо с логином, а также ссылкой для активации учетной записи.
Аккаунт будет активирован, после перехода по вышеупомянутой ссылке и авторизации в системе.
После активации родительского аккаунта, вам необходимо добавить учащегося, для возможности просматривать его дневник. Для этого необходимо:
1. Авторизоваться в системе
2. Перейти по вкладке «Журналы и дневники»

Рисунок 6.5 Вкладка «Журналы и дневники»
3. В верхней панели навигации выбрать «Добавление ребёнка»
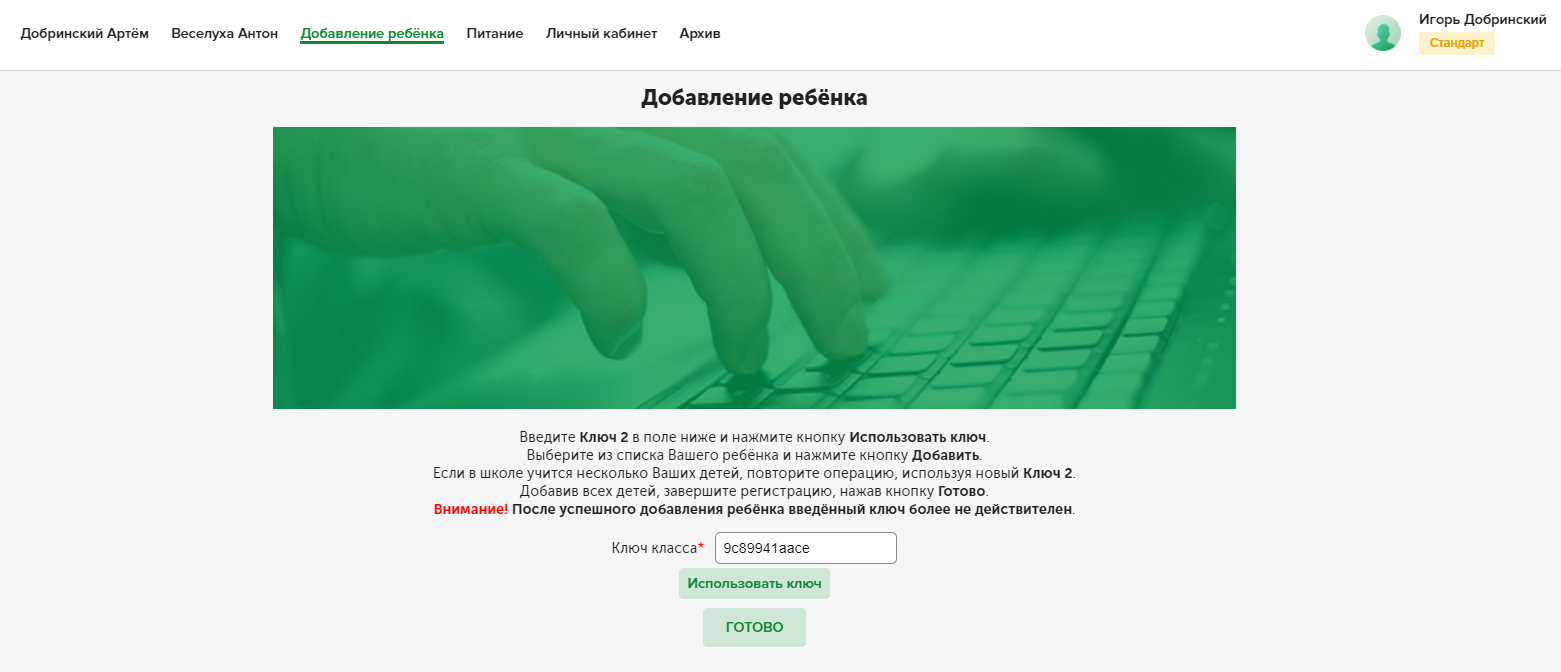
Рисунок 6.6 Добавление ребенка
4. Ввести «Ключ класса» (уникальный ключ класса, в котором обучается ваш ребёнок) и нажать «Использовать ключ».
5. Если «Ключ класса» был введён правильно, появится поле «Выберите вашего ребёнка», где в выпадающем списке вам необходимо выбрать вашего ребёнка.
При успешном добавлении появится уведомление: «Ребенок успешно добавлен». Теперь у родителя есть возможность просматривать дневник своего ребёнка.
6.2 РЕГИСТРАЦИЯ УЧАЩЕГОСЯ
Чтобы учащийся мог пользоваться собственным дневником, ему необходимо также пройти регистрацию на сайте. Вам понадобится адрес электронный почты для регистрации ученического аккаунта.
Процедура аналогична регистрации родительского аккаунта.
Для регистрации ученического аккаунта необходимо:
• Перейти на страницу регистрации.
• Выбрать пункт «Ученический»
• Заполнить стандартную форму учетной записи (ФИО, логин, пароль, E-Mail и т.д.).
• Ввести Семейный ключ (высылался на электронную почту при регистрации родителями семейного аккаунта).
• Ввести Ключ класса
• «Создать ученический аккаунт»
• На указанный E-Mail будет выслано письмо с логином, а также ссылкой для активации аккаунта.
Блокировка аккаунта
Если при авторизации пользователя были трижды неверно введены данные (логин или пароль) – аккаунт будет заблокирован на 15 минут и появится уведомление «Аккаунт заблокирован. На Ваш Email было отправлено письмо для ручного восстановления аккаунта». Для разблокировки аккаунта пользователю будет необходимо перейти по ссылке «Восстановить» в письме.
Восстановление доступа к аккаунту
В случае, если пароль был утерян, или забыт логин – вы можете воспользоваться функцией «Забыли пароль?»:
Для этого вам необходимо будет перейти на страницу авторизации (https://znaj.by/Account/LogOn) и нажать «Забыли пароль?». Электронная почта должна соответствовать указанной при регистрации аккаунта. На указанную почту придёт письмо с инструкцией по восстановлению.
7. САЙТ УЧРЕЖДЕНИЯ ОБРАЗОВАНИЯ
Разработан современный многофункциональный шаблон школьного сайта с возможностью размещать необходимую текстовую информацию, фотографии, документы, объявления для родителей и учащихся и т.д. (см. Рисунок 59. Главная страница сайта учреждения образования).
7.1 СТРУКТУРА ГЛАВНОЙ СТРАНИЦЫ САЙТА УЧРЕЖДЕНИЯ ОБРАЗОВАНИЯ
• Горячие ссылки (учителя, администрация, новости, фотоальбомы).
• Меню сайта.
• Общая информация о школе.
• Фотография школы.
• Фотография директора и контактная информация.
• Голосование.
• Последние фотографии.
• Последние объявления.
• Последние новости.
• Список последних пользователей, посетивших сайт.
• Статистика посещения сайта.
7.2 УПРАВЛЕНИЕ САЙТОМ
Доступ к заполнению сайта предоставляется определенному кругу лиц, назначенных директором учреждения образования в панели администрирования учреждения образования.
Для добавления информации на сайте, необходимо перейти в режим редактирования. Сделать это могут лица получившие доступ к администрированию сайта, нажав на кнопку «Войти в режим редактирования», которая располагается ниже меню сайта.
7.3 ДОСТУП К САЙТУ
Родитель, учащийся или сотрудник школы через ссылку «Сайт школы», размещенной в верхнем меню сайта перенаправляется на сайт учреждения образования.
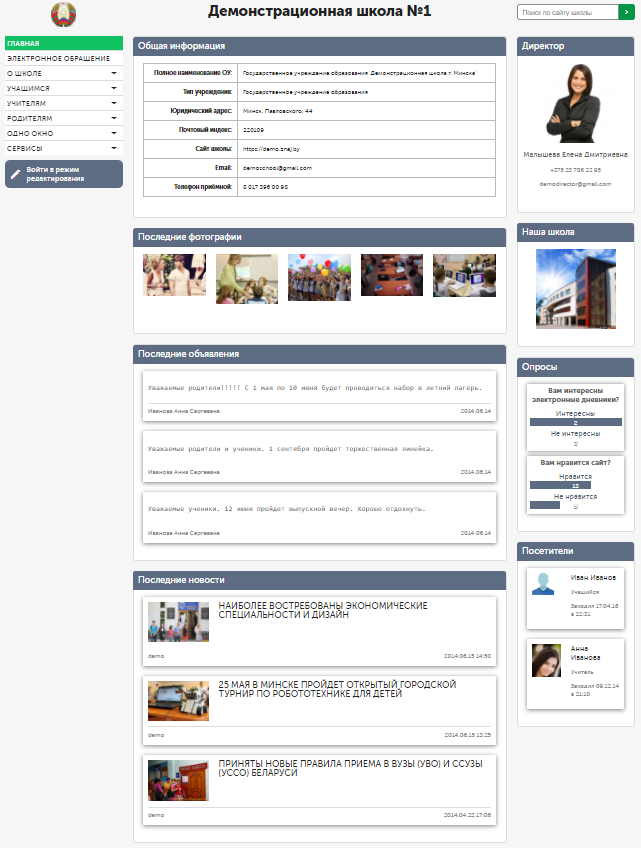
Рисунок 7.1 Главная страница сайта учреждения образования
7.4. ПАНЕЛИ НАВИГАЦИИ
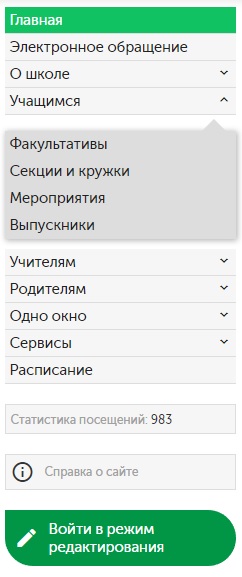
Рисунок 7.2 Боковая панель навигации сайта учреждения образования
7.5 СТРУКТУРА БОКОВОЙ ПАНЕЛИ НАВИГАЦИИ
Таблица 2 – Структура боковой панели навигации
|
О ШКОЛЕ |
УЧИТЕЛЯМ |
УЧАЩИМСЯ |
РОДИТЕЛЯМ |
|
1.Музей 2.Библиотека 3.Достижения 4.Карта проезда 5.Традиции 6.Регламент 7.Партнеры 8.Вакансии |
1.Список учителей |
1.Факультативы 2.Секции и кружки 3.Мероприятия 4.Выпускники |
1.Медицинский
кабинет
|
|
ОДНО ОКНО |
СЕРВИСЫ |
РАСПИСАНИЕ |
|
|
1.Администрация |
1.Новости 2.объявления 3.фотоальбомы |
Возможность добавить информацию о расписании в учреждении образования |
8. СТОИМОСТЬ ОБСЛУЖИВАНИЯ СИСТЕМЫ
1. Для учреждений образования подключение к Системе и пользование Системой бесплатно на протяжении действия договора.
2. Для родителей доступ к функциям Системы, полностью аналогичных бумажному дневнику, предоставляется бесплатно.
3. Для родителей доступны платные пакеты услуг. Стоимость составляет 24.90 BYN за четверть,
39.90 BYN за полугодие,
69.90 BYN за год, вне зависимости от количества учащихся.
Оплата услуги удобна для родителей – организация подключена к
«Единому Расчетному Информационному Пространству» (ЕРИП).
9. ПРОЦЕСС ПОДКЛЮЧЕНИЯ УЧРЕЖДЕНИЯ
1. По соглашению сторон с управлением или отделом образования заключается централизованный договор о сотрудничестве или заключается отдельный договор о сотрудничестве с учреждением образования.
2. Учреждению образования высылается шаблонный файл Excel (информация о школе, сотрудниках, школьных звонках и даты четвертей).
4. Мы проверяем правильность заполнения файла и с помощью специально разработанного программного обеспечения загружаем информацию в базу данных.
5. Учреждение образования получает файл с первоначальными логином и паролем для каждого сотрудника.
6. Сотрудник после входа в Систему меняет первоначальные данные (логин, пароль и E-Mail ), после чего получает полный доступ к работе с Системой.
10. ДОСТУП К ДАННЫМ
Программный комплекс «Система школьных электронных дневников и журналов» включает в себя следующие уровни разграничения доступа пользователей к информации:
1. Обязательная регистрация на сайте (см. раздел 4).
Регистрация производится с помощью программного интерфейса Системы после ввода двух достоверных ключей. После проверки Системой введенных данных пользователю присваивается статус («родитель» или
«учащийся»). На данном этапе пользователь может войти в Систему, используя свой логин и пароль, но доступа к информации не имеет.
2. Предоставления доступа к информации
Директору доступен список всех зарегистрированных родителей и учащихся в учреждении образования. Доступна функция блокировки доступа пользователю к электронному дневнику (в случае, если по каким-то причинам он не относится к учебному заведению).
3. Администрирование сайта учреждения образования
Список пользователей, которые могут осуществлять администрирование сайта школы, выбирает директор учреждения образования.
4. Для родителей и учащихся
Родители и учащиеся получают доступ к функциям Системы, полностью аналогичные бумажному дневнику после успешной регистрации в системе.
Доступ к расширенным пакетам услуг (по желанию) получают после их покупки.
Просмотр пользователями данных, относящихся к другому учреждению образования, невозможен!
11. ЗАЩИТА И ХРАНЕНИЕ ДАННЫХ
Программный код комплекса «Система школьных электронных дневников и журналов» является интеллектуальной собственностью ООО
«ЭдуТех Солюшн».
Серверный код разработан с помощью языка программирования С# и веб-платформы ASP.NET MVC 4 Preview (программные продукты корпорации Microsoft). Данные инструменты содержат в себе все необходимое для обеспечения защиты комплекса и реализации безопасности в WEB-среде.
Пароли пользователей хранятся в зашифрованном виде. Дешифрация невозможна. Таким образом, только пользователь, зная свой пароль к учетной записи, может войти в Систему.
Такие важные данные как «оценка», «домашнее задание», «тема урока» (доступны к редактированию со стороны сотрудников школы) сохраняются в Системе за всю их историю, начиная с первоначального ввода до последнего редактирования. В Системе сохраняются даты, значения и информация о сотруднике, внесшем изменения. Удаленные из журнала и дневника учащегося оценки из Системы окончательно не удаляются. Каждая отредактированная и удаленная оценка обводиться специальной рамкой для её визуального отличия. При наведении курсора на такую оценку во всплывающем окне отображается соответствующая информация об изменении или удалении данных.
11.2 ХРАНЕНИЕ ДАННЫХ
Приложение и База данных (Microsoft SQL server 2014) размещены на облачном хостинге ООО «Активные технологии». Доступ осуществляется через RDP (англ. Remote Desktop Protocol) – проприетарный протокол удалённого рабочего стола прикладного уровня от корпорации Microsoft.
Для дополнительной защиты Системы от непредвиденных ситуаций используется метод резервного хранения (каждую ночь).
Данную функцию осуществляют два независимых удаленных резервных хранилища, на которых находятся копии Базы данных.
Перед началом каждой четверти осуществляется ручное копирование Базы данных в хранилища.
По завершению учебного периода осуществляется ручное копирование Базы данных в хранилища.
Доступ к Базе данных и административной панели для управления Системой полностью защищен и строго ограничен.
12. КОНТАКТНАЯ ИНФОРМАЦИЯ
220076, г. Минск, ул. Ф.Скорины, д.15Б, адм. пом. 2, второй этаж, пом. №15
Телефоны:
+375 17 239-06-80
+375 29 681-85-85
+375 33 681-85-85
+375 25 681-85-85
Электронная почта: support@znaj.by